To determine which drive Windows 10 is booting from, open Task Manager and select the Performance tab, then select “Disk” from the left-hand menu. The disk that shows the highest activity percentage is likely the one that Windows is booting from.
If you’re experiencing issues with your Windows 10 computer, it’s important to identify which drive it’s booting from. Knowing which drive is in use can help diagnose any issues and enable you to make the necessary changes. Fortunately, there’s a simple way to determine which drive Windows is booting from using the task manager.
By checking the disk activity percentage, you can identify which drive is most active and, therefore, in use by Windows. We’ll explain how to check which drive is being used and how to make any necessary changes.
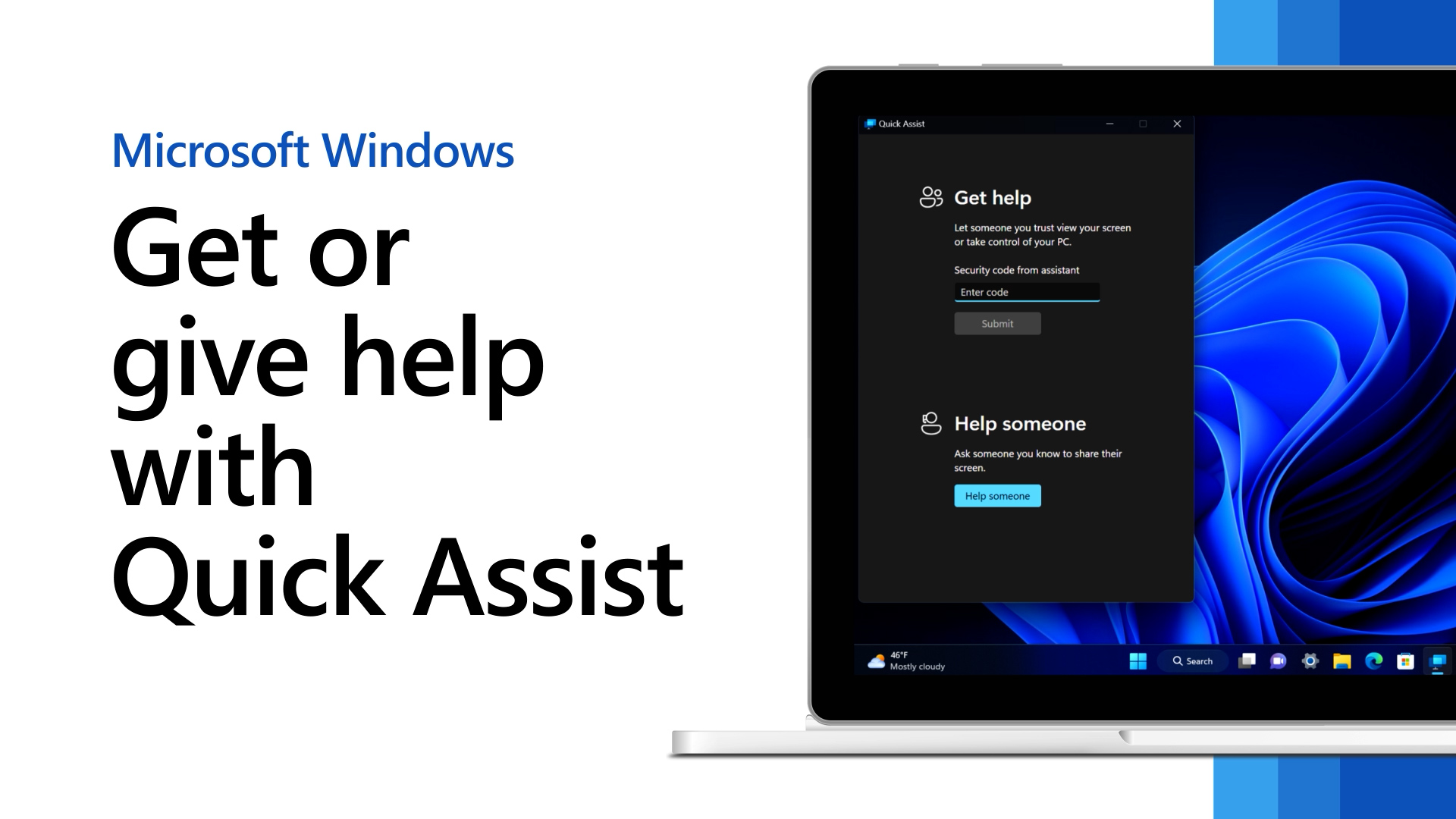
Credit: support.microsoft.com
Expert Tips For Identifying Boot Drive Quickly
Identifying the boot drive on Windows 10 can be important for several reasons. One way to quickly find the boot drive on Windows 10 is by using Command Prompt. Simply type ‘diskpart’ into the command prompt, press enter, then ‘list disk’ to see all disks connected to the computer. The boot drive will be marked with an asterisk.
You can also change the drive letters for easier identification. To do this, open Disk Management, right-click on the boot drive and select ‘Change Drive Letter and Paths’. Choose a letter you prefer and click ‘OK’.
If you’re still having trouble identifying the boot drive, you can use Disk Management to do this. Right-click on the taskbar and click ‘Disk Management’. Look for the disk that has the ‘Boot’ designation.
| Command Prompt Steps | Disk Management Steps |
|---|---|
| 1. Open Command Prompt | 1. Right-click on the taskbar |
| 2. Type ‘diskpart’ | 2. Click ‘Disk Management’ |
| 3. Press enter | 3. Look for the disk with ‘Boot’ |
| 4. Type ‘list disk’ |

Credit: www.reddit.com

Credit: www.reddit.com
Frequently Asked Questions On How Do You Tell Which Drive Windows 10 Is Booting From
How Can I Tell Which Drive Windows Is Running From?
To determine the drive Windows is running from, go to the File Explorer, select “This PC,” right-click on the drive with the Windows logo and choose “Properties. ” The drive letter and name listed will be the one containing Windows.
How Do I Know If My Windows Is Booting From Ssd Or Hdd?
You can determine if your Windows is booting from SSD or HDD by checking the storage device properties. Right-click on the drive and go to Properties>Hardware and look for the drive model. If it includes “SSD” in the name, it’s a solid-state drive.
If not, it’s a hard disk drive.
How Do I Choose Which Drive To Boot From?
To choose which drive to boot from, you need to access your computer’s BIOS settings by pressing a specific key during startup. This key may vary depending on your device. Once in BIOS, navigate to the Boot options and choose the drive you want to boot from as the first option in the boot sequence.
Save and exit to apply the changes.
How Does Bios Know Which Drive To Boot From?
The BIOS determines which drive to boot from based on the boot order specified in its settings. The boot order can be changed through the BIOS setup utility, with the default usually set to the hard drive as the first boot device.
Conclusion
Identifying the drive from which Windows 10 is booting is crucial for troubleshooting and maintenance purposes. With the steps discussed in this blog post, it should be a breeze for users to figure out their boot drive. Regularly checking this information can help prevent data loss and other serious issues.
Proper maintenance can extend the lifespan of the computer and provide better functionality. Take control of your PC and make sure it’s running smoothly with this simple process.
