To add unallocated space to C Drive in Windows 10, you need to use the Disk Management tool. If you are running out of space on your C Drive and have free space available on your hard drive, you can effectively increase the storage capacity of your C Drive by adding the unallocated space to it.
Fortunately, this can be easily achieved by using the Disk Management tool on Windows 10. By following a few simple steps, you can effortlessly extend the size of your C Drive to ensure that you have adequate space for storing your files, programs, and applications.
We will guide you on how to add unallocated space to C Drive in Windows 10 using Disk Management.

Credit: superuser.com
Check Available Space
Adding unallocated space to the C Drive in Windows 10 is a crucial task for those struggling with low disk space. Checking the available space is the first step towards determining how much unallocated space is needed and where to allocate it. Disk Management Tool is a built-in feature in Windows 10 that allows users to manage partitions of the hard disk. It can be used to shrink or expand the partitions, create new partitions, assign drive letters, and do much more.
| Disk Management Tool | Third-Party Software |
|---|---|
| Disk Management Tool is a simple and secure way to add unallocated space to the C Drive in Windows 10. It is recommended for those who do not want to download any additional software. | Third-Party Software can also be used to add unallocated space to the C Drive. These software programs come with more advanced features that may be needed by technical users, but there is a risk of downloading malware or other harmful viruses. |
Users must choose between the built-in Disk Management Tool and third-party software based on their preference, technical knowledge, and security concerns. Regardless of the choice, adding unallocated space to the C Drive in Windows 10 can be done quickly and efficiently with proper guidance and precautions.
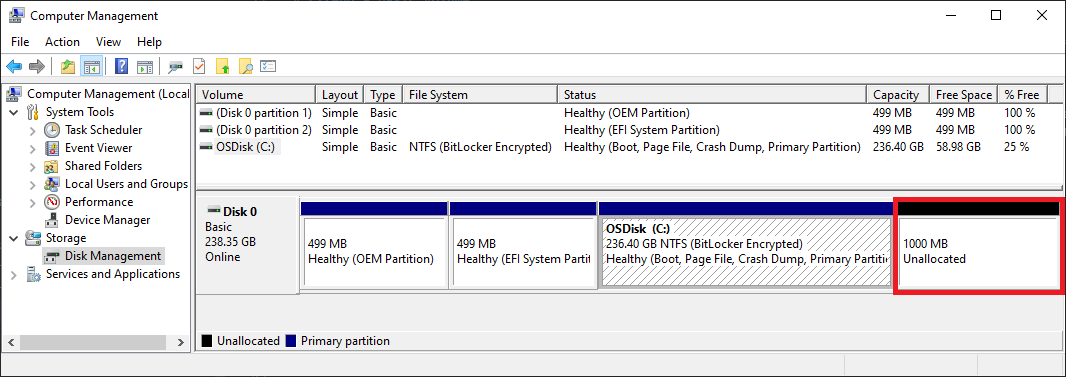
Credit: learn.microsoft.com
Create Unallocated Space
To add unallocated space to C drive in Windows 10, you first need to create unallocated space by shrinking one of your existing partitions. Right-click the Windows icon on your taskbar and select “Disk Management” from the list of options to access the Disk Management tool. Then, right-click the partition you want to shrink and select “Shrink Volume.” Enter the amount of space you want to shrink from the partition and click “Shrink.”
The next step is to delete the partition that follows the unallocated space you just created. Right-click the partition and select “Delete Volume.” Confirm that you want to delete the partition in the pop-up window.
After deleting the partition, right-click the C drive and select “Extend Volume.” In the Extend Volume Wizard, click “Next” and then select the unallocated space you just created. Follow the remaining steps in the wizard to complete the process and add the unallocated space to your C drive.
| Step | Action |
|---|---|
| 1 | Right-click the partition you want to shrink and select “Shrink Volume.” |
| 2 | Enter the amount of space you want to shrink from the partition and click “Shrink.” |
| 3 | Right-click the partition that follows the unallocated space you just created and select “Delete Volume.” |
| 4 | Confirm that you want to delete the partition in the pop-up window. |
| 5 | Right-click the C drive and select “Extend Volume.” |
| 6 | Select the unallocated space you just created and follow the remaining steps in the wizard to complete the process. |
Add Unallocated Space
Learn how to add unallocated space to your C drive in Windows 10 with these simple steps. By extending your C drive, you can improve system performance and save disk space without the need for additional software.
Adding unallocated space to your C drive can help to increase the storage capacity of your computer. You can do this using the Disk Management tool that comes pre-installed in Windows 10.
Disk Management Tool
The Disk Management tool allows you to manage and configure disks and volumes on your computer. To add unallocated space to your C drive, follow these steps:
- Open the Disk Management tool by searching for “disk management” in the start menu.
- Right-click on the unallocated space and select “New Simple Volume”.
- Follow the prompts in the wizard to allocate the space, choose a drive letter and file format.
- Finish the wizard and the unallocated space will now be added to your C drive.
Third-Party Software
If the Disk Management tool is not able to allocate the unallocated space, you can use third-party software such as Partition Wizard or MiniTool Partition Wizard to do so. These tools are easy to use and allow you to manage your disk space efficiently.
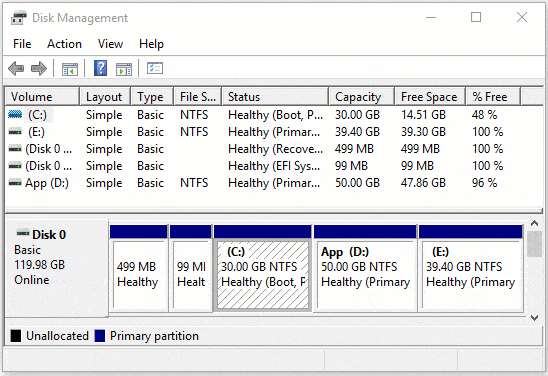
Credit: www.hdd-tool.com
Backup Data
To safely add unallocated space to your C drive in Windows 10, it’s crucial to backup all of your data. There are two popular methods that you can employ:
| Backup Method | Pros | Cons |
|---|---|---|
| External Hard Drive | Provides offline storage and makes it easy to restore data quickly in case of emergencies. It is also relatively inexpensive and has large storage capacity | If you lose or damage the physical external hard drive, all of the data on it can be lost. Also, it can be time-consuming to manually backup data. |
| Cloud Storage | Allows for automatic backups to be made, so you don’t have to do it manually. It is also accessible from any device with internet at any time. | Can be relatively expensive if you have large amounts of data to backup, and it may take a while to restore the data if your internet connection is slow. |
Whichever method you choose, make sure your data is completely backed up before proceeding with adding unallocated space to your C drive.
Frequently Asked Questions For How To Add Unallocated Space To C Drive In Windows 10
How Do I Add Unallocated Space To My C Drive?
To add unallocated space to your C drive, you can utilize the Disk Management utility provided by Windows. Open Disk Management, right-click on the C drive, and select “Extend Volume. ” Select the unallocated space you wish to add to the C drive and follow the prompts to complete the process.
How Do I Increase Unallocated Disk Space In Windows 10?
To increase unallocated disk space in Windows 10, you need to open the Disk Management tool from Control Panel. Locate the unallocated space, right-click on it, and select ‘New Simple Volume’ to create a new partition. Follow the prompts to assign the desired size, and you’re done!
How Do I Merge Local Disk C And Unallocated Space?
To merge local disk C and unallocated space, follow these steps: open Disk Management, right-click C partition, select “Extend Volume”, choose the amount of unallocated space to add, and click “Next” until finished.
How Do I Add Space To My C Drive In Windows 10?
To add space to your C drive in Windows 10, you can use the built-in Disk Management tool. Open Disk Management, right-click on the C drive, and select Extend Volume. Follow the prompts to add unused space from another drive to the C drive partition.
Conclusion
Adding unallocated space to your C drive in Windows 10 is a straightforward process that requires a few simple steps. With the help of Disk Management and third-party software, you can resize your partitions, merge your volumes, and extend your C drive effortlessly.
Remember to back up your data before making any changes and follow the instructions carefully to avoid any mishaps. By following these tips, your computer’s performance will be enhanced, and you’ll have more storage space for your files and applications.
