To change the user folder location in Windows 10, go to the user folder, right-click it, select Properties, go to the Location tab and select Move. This action will move your user files to the new location you specify.
Changing the location of your user folder in Windows 10 can be useful for several reasons. For example, if your C:\ drive is running low on storage space, you can move your user files to a different drive with more space.
Alternatively, you may want to store your files on a different drive for backup purposes or to organize your files better. Whatever the reason, following the steps above will allow you to change the location of your user folder and move your files to a new location.
Why Change User Folder Location
Changing the user folder location in Windows 10 offers numerous benefits, and it’s a good idea to do so if you have multiple drives or want to free up space on your system drive. Firstly, moving the user folder to another drive frees up space on your system drive, which can help improve the overall performance of your device. Secondly, if you have multiple drives, you can set the user folder to a drive with more space, which can prevent issues related to running out of disk space.
However, keeping the default user folder location has its drawbacks. As more files get added to your user folder, space becomes limited and can lead to system errors. Additionally, when multiple users use a device, the default user folder can become cluttered, leading to confusion and disorganization.
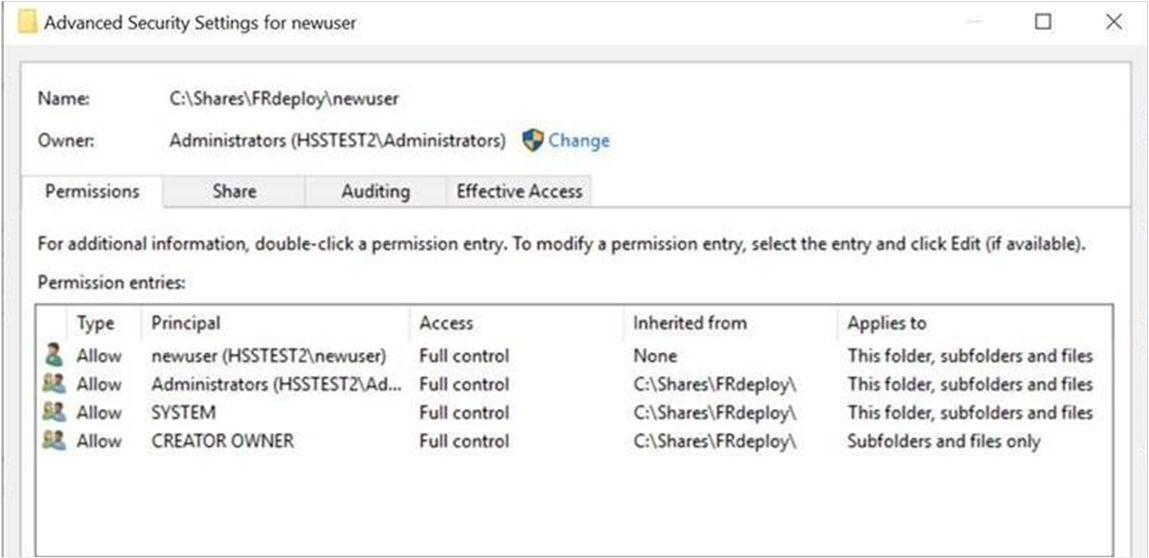
Credit: learn.microsoft.com
Before You Begin
Changing the user folder location in Windows 10 is an easy process, but it is important to take a few precautions before you begin the process. Here are three important steps to follow:
- Backup your data: Moving your user folder could potentially cause data loss, so it is essential to backup your important files and folders before you start.
- Check for system requirements: Make sure that your computer meets the minimum requirements for changing the user folder location.
- Create a system restore point: It is always a good idea to create a system restore point in case something goes wrong during the process. This way, you can easily undo any changes and restore your computer to its previous state.
Step-by-step Guide
A user folder location may need to be changed in Windows 10 for various reasons. Some users prefer to store their data on a different drive to ensure it doesn’t take up too much space on their main drive. Here is a step-by-step guidance on how to change the user folder location in Windows 10:
1. Create a new folder on a different drive where you want to save your user data. Make sure the new folder is empty. 2. Copy the existing user folder to the new location you created by right-clicking on it, selecting “Properties,” and then navigating to the “Location” tab. Click on “Move” and select the new location you created. 3. Change the default user folder location in the registry. Open the Registry Editor by typing “regedit” in the search bar and then navigate to the following registry key: “HKEY_LOCAL_MACHINE\SOFTWARE\Microsoft\Windows NT\CurrentVersion\ProfileList.” Find the “ProfileImagePath” value, right-click on it, and select “Modify.” Change the path to the new location you created. 4. Update the environment variables (Optional) by typing “env” in the search bar and selecting “Edit the system environment variables.” Click on “Environment Variables,” then under “User variables,” click on “New” and enter “USERPROFILE” as the variable name and the new location as the variable value. 5. Log off and log in to test if the changes have taken effect. Your user folder should now be at the new location.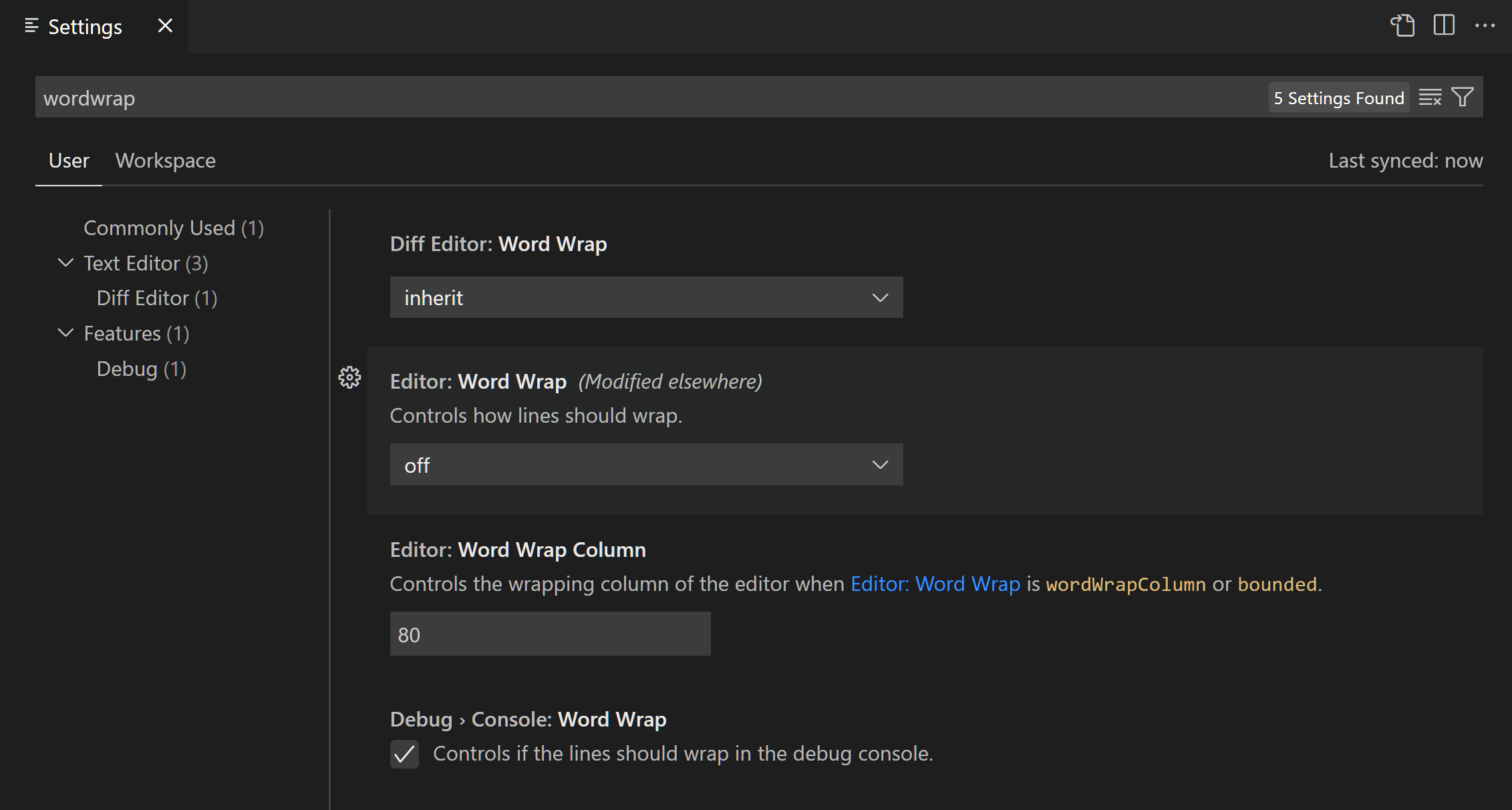
Credit: code.visualstudio.com
Troubleshooting
If you are encountering an “Access Denied” error while changing user folder location, make sure you have administrator privileges. If you’re still facing the issue, try running the software as an administrator.
If system restore fails and you are unable to access your computer after changing the user folder location, you can try booting into Safe Mode and reverting the changes. Another option is to create a new admin user account and use it to access the files from the old account.
It is important to note that changing the user folder location can cause issues with certain software programs and may not be recommended by the manufacturer. Consequently, it is important to weigh the pros and cons before making such a change.
:max_bytes(150000):strip_icc()/LocationMove-7dafa46d6b574dbf9e78be8e945720b8.jpg)
Credit: www.lifewire.com
Frequently Asked Questions Of How Do I Change The User Folder Location In Windows 10
How Do I Change The User Profile Folder Path?
To change the user profile folder path, go to “Registry Editor” and navigate to “HKEY_LOCAL_MACHINE\SOFTWARE\Microsoft\Windows NT\CurrentVersion\ProfileList”. Find the subkey for the user and edit the “ProfileImagePath” value to the desired path. Restart the computer for the changes to take effect.
How Do I Move My Users Folder To Another Drive?
To move your Users folder to another drive, follow these steps: 1. Create a new Users folder on the destination drive. 2. Open the User Profiles dialog box. 3. Select the user profile you want to move and click the Copy To button.
4. Browse to the new Users folder and click OK. 5. Update the user profile location in the registry. That’s it!
How Do I Change The Local User Folder?
To change the local user folder, go to the “Users” folder in the “C” drive. Click on the user folder you want to rename, and select “Properties”. Go to the “Location” tab and click “Move”. Choose the new location on your computer and click “Select Folder”.
The user folder will now be relocated.
How Do I Change The Default Folder Location In Windows 10?
To change the default folder location in Windows 10, right-click on the folder which you want as the new default, click on “Properties,” select the “Location” tab, and then click on the “Move” button. Choose the location where you want to move the folder and click “Apply.
“
Conclusion
Changing the user folder location is a simple task that helps you keep your data organized and safe. You can easily change the location by following the steps outlined. This will not only help you free up space on your C drive but also protect your files from getting lost or corrupted.
With the right approach, you can make sure your personal folders always stay where you want them to be, even on Windows 10.
