To automatically empty the Downloads folder in Windows 10, use the built-in Disk Cleanup tool or create a batch file to delete the contents. If your Downloads folder is cluttered with too many files, it can affect your computer’s performance and take up valuable storage space.
Luckily, there are a few ways to automatically empty your Downloads folder in Windows 10. One way is to use the built-in Disk Cleanup tool. This tool can scan your system for unnecessary files and delete them, including the files in your Downloads folder.
Another way is to create a batch file that will automatically delete the contents of your Downloads folder on a regular basis. This can be done using the Command Prompt and Task Scheduler. We will explore these options and show you how to automatically empty your Downloads folder in Windows 10.
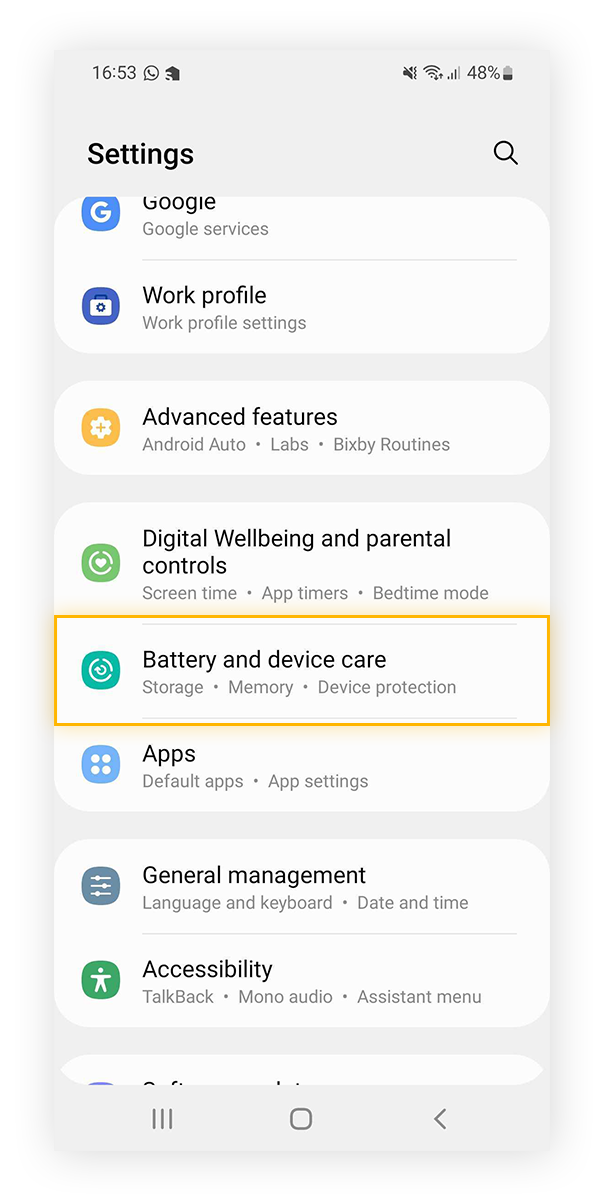
Credit: www.avg.com
Win 10 Downloads Folder
To automatically empty your Downloads folder in Windows 10 and manage space, follow these simple steps. First, locate the default Downloads folder by typing “Downloads” in the search bar of the File Explorer. Right-click on it and select “Properties”. In the “Properties” window, select “Disk Cleanup” to free up space on your system. Check the box next to “Downloaded Program Files” and click “OK”. This will delete all downloaded files from your system.
To automate this process, open the Downloads folder and select “View” from the top bar. Click on “Options” and select “Change folder and search options”. Under the “View” tab, click on “Apply to Folders” for the changes to take effect. This will apply the disk cleanup option to every folder on your system.
Managing your Downloads folder is crucial to keep your system running smoothly. By following these simple steps, you can automate the process of emptying this folder and keep your system organized.
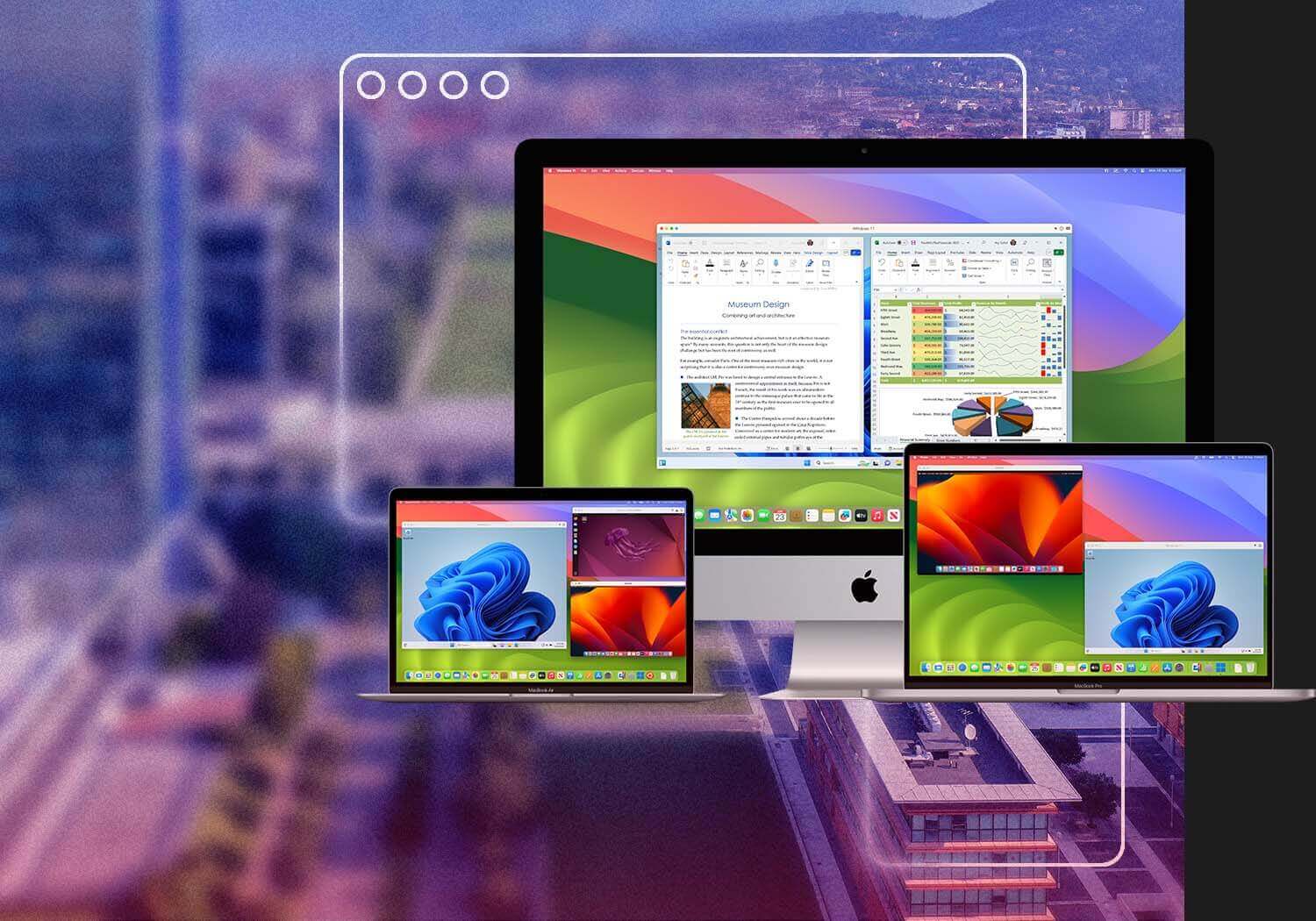
Credit: www.parallels.com
Automation Strategies
The Downloads folder in Windows 10 is used as a temporary location for storing files. Often, this folder gets filled with unnecessary files that occupy a significant amount of storage space. Automating the process of emptying the Downloads folder can help keep the drive’s storage capacity optimized.
Automation Tools are an essential component to achieve this goal. These tools can be customized to perform various tasks, including emptying the Downloads folder automatically. One of the options is to use Automated Batch Files. Batch files can be created easily, which can then be scheduled to run automatically. Another modern approach is to use Workflows. Workflows can be programmed to Move and Delete files and folders automatically.
In conclusion, Automation Tools such as batch files and workflows allow users to customize the process of emptying the Downloads folder automatically. These tools are easy to use and can save a significant amount of time while optimizing the drive’s storage.
Scheduled Task Creation
Emptying your Downloads folder in Windows 10 can be a hassle if you have to do it manually repeatedly. However, you can easily automate the process using Task Scheduler. It allows you to create a scheduled task to empty your Downloads folder periodically without any manual intervention. Here’s how:
Creating a Scheduled Task with Task Scheduler:
| Action | Description |
|---|---|
| Open Task Scheduler | Press Windows Key + R and type ‘taskschd.msc’ |
| Create Task | Click on the ‘Create Task’ option on the right-hand side |
| General Tab | Give a name to the task and check ‘Run with highest privileges’ |
| Triggers Tab | Click on the ‘New’ button and set up a trigger for the task |
| Action Tab | Click on the ‘New’ button and add a ‘Delete’ action for the Downloads folder |
Editing and Renaming a Scheduled Task:
If you need to modify the task or change its name, follow these steps:
- Open Task Scheduler
- Find the task in the ‘Task Scheduler Library’ and right-click on it
- Select ‘Properties’ from the context menu
- Click on the ‘General’, ‘Triggers’, or ‘Actions’ tab to edit the respective settings
- Change the ‘Name’ field if required
- Click ‘OK’ to save the changes
Enabling, Disabling, and Deleting Scheduled Tasks:
You can enable, disable or delete a scheduled task using the following steps:
- Open Task Scheduler
- Find the task in the ‘Task Scheduler Library’
- To enable or disable the task, right-click on it and select ‘Enable’ or ‘Disable’
- To delete the task, right-click on it and select ‘Delete’
Now that you know how to create, edit, rename, enable, disable, and delete a scheduled task in Windows 10, you can automate the process of emptying your Downloads folder with ease.
Command-line Prompt Configuration
Command-line prompt or CMD configuration is a convenient way of automating tasks, including the removal of files and folders in Windows 10. CMD scripts can be created and customized to suit individual needs while enhancing the overall user experience.
First, understanding the basics of CMD is crucial. Users need to familiarize themselves with the different commands and their respective functions. CMD scripts can then be created for automated removal processes, including emptying the Downloads folder.
CMD functions, such as the del or erase command, are useful for deleting files. Additionally, the rd or rmdir commands can remove folders. The forfiles command can also be used to specify file types and delete them from a specific folder or subdirectories. These functions can be combined in CMD scripts to create an automated removal process.
In conclusion, configuring the command-line prompt can be an efficient way of automating tasks in Windows 10, including emptying the Downloads folder. Understanding the basic commands and creating customized CMD scripts can enhance the overall user experience and save time.
Third-party Utilities
To automatically empty your downloads folder in Windows 10, you can use third-party utilities like CCleaner or Automation Workshop. These tools allow you to schedule tasks for cleaning your PC and can help keep your hard drive free of unnecessary clutter.
There are various third-party utilities available that can automatically empty the Downloads folder in Windows 10. These Downloads Managers can help you manage your downloads and keep your system organized. Some popular Downloads Managers for Windows 10 include Internet Download Manager, Free Download Manager, and Download Accelerator Plus. These tools offer features such as faster download speeds, scheduling options, and integration with browsers for easy downloading. You can also integrate these tools with your existing apps and tools to streamline your workflow. For example, you can use Free Download Manager to download files directly to your cloud storage accounts. In conclusion, using a third-party downloads manager can help you manage your downloads and keep your Downloads folder organized.Final Thoughts
One solution to automatically empty the Downloads folder in Windows 10 is by using a script that runs on a schedule. This can be set up with Task Scheduler and will keep your Downloads folder clutter-free without the need for manual cleaning.
| Final Thoughts: |
|
System optimization is an effective way to keep your computer running smoothly, and emptying your Downloads folder can help free up space and improve overall performance. However, it is important to be cautious when using any system optimization tool, and to always backup important files before deleting anything.
Review of System Optimization Pros & Cons:
Looking Forward: Emptying your Downloads folder is just one step towards effectively optimizing your computer. Continuing to regularly maintain and monitor your system can go a long way in keeping it running smoothly and efficiently. |
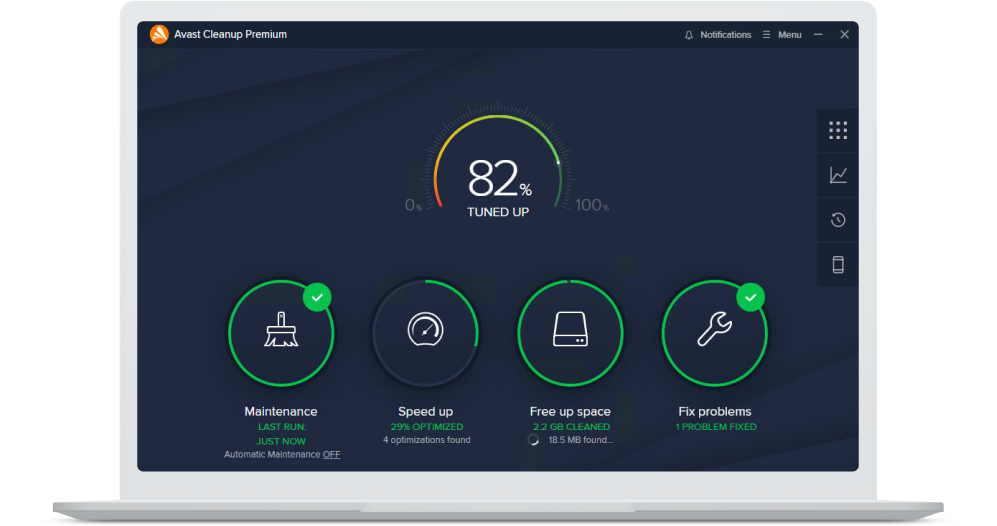
Credit: www.avast.com
Frequently Asked Questions On How Do I Automatically Empty My Downloads Folder Windows 10
How Do I Quickly Empty My Downloads Folder?
To quickly empty your Downloads folder, use key commands or the right-click menu. For Mac users, use “Command + A” to select all files, then “Command + Delete” to move them to the Trash. For Windows users, select all files, then click “Delete” in the right-click menu or press the “Delete” key on your keyboard.
Should I Clear Out My Downloads Folder?
Yes, it is important to clear out your Downloads folder regularly to free up space and keep your computer running smoothly. You can move important files to other folders or external storage devices and delete files that are no longer needed.
Why Is My Downloads Folder So Full?
Your Downloads folder may be so full for various reasons, such as automatic downloads, large file sizes, and incomplete downloads. It’s important to regularly clean out your Downloads folder and organize files into folders to optimize your device’s storage.
How Do I Automatically Delete Files In A Folder In Windows 10?
To automatically delete files in Windows 10, you can use the built-in Disk Cleanup tool. Open it, select the desired drive, click “Clean up system files,” and make sure the “Downloads” and “Recycle Bin” options are checked. You can also use third-party software like CCleaner or Wise Disk Cleaner.
Conclusion
To wrap it up, if you are struggling with an overflowing Downloads folder in your Windows 10 PC, there are a few different ways to solve this problem. Whether you choose to use a built-in tool like Storage Sense or a third-party program, keeping your Downloads folder clean and organized will not only free up space on your hard drive but also help improve your computer’s overall performance.
So, try out these methods and enjoy a clutter-free Downloads folder!
