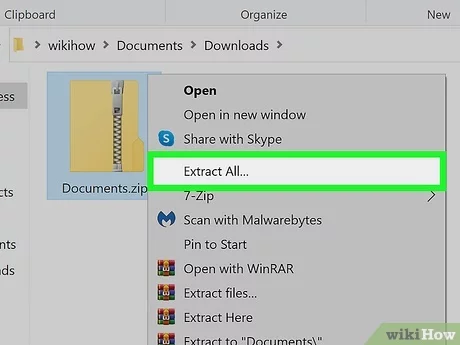To unzip files without Winzip on Windows 7, use the built-in decompression tool. Simply right-click on the zipped file and select “Extract All.”
This will extract the files to a new folder with the same name as the zipped file. Unzipping files on Windows 7 doesn’t have to be a challenge if you don’t have Winzip installed. The process can be easily accomplished by using the built-in decompression tool on your computer.
Once you’ve located the zipped file you want to extract, you can simply right-click and select “Extract All. ” This will create a new folder with the same name as the zipped file, containing all of the extracted files. Follow the steps carefully, and you’ll be able to access your files in no time!
Enable Zip Extraction In Windows 7
To unzip files on a Windows 7 computer without using WinZip, you can enable the built-in zip extraction feature. To do this, open File Explorer and click on ‘Folder Options’. Then navigate to the ‘File Types’ tab and find ‘zip’. Select ‘Microsoft Windows compressed folder’ as the file type and click on ‘OK’. Now you can right-click on a zipped file and select ‘Extract All’ to unzip it. This native zip extraction utility is sufficient for most basic zip file needs and is a convenient alternative to using third-party software like WinZip.
Credit: medium.com
Extracting Zip Files Without Winzip
Extracting zip files without WinZip is possible in Windows 7, and it’s a simple process. If you’ve downloaded a zip file and don’t want to install WinZip, you can extract the files using the native Windows zip utility. First, locate the zip file that you want to extract and right-click on it. From the drop-down menu that appears, select the “Extract All” option, and a new window will open. Next, choose a destination folder where you want to extract the files, and click the “Extract” button. The files from the zip file will be extracted to the folder you selected.
Extracting Zip Files Via Command Prompt
Unzipping files is a common task on Windows OS, but not everyone has WinZip installed on their computer. Luckily, there is a way to extract zip files through the Command Prompt. First, open Command Prompt. Next, navigate to the directory that contains the zip file you want to extract. Finally, type in the command ‘expand filename.zip -d:destination_folder’ and hit enter.
This command will extract the contents of the zip file and save them to the destination folder of your choosing. This method of unzipping files is quick and easy, and can be especially useful if you need to complete the task on a computer where WinZip is not available.
| Steps to Unzip Files | |
|---|---|
| 1. Open Command Prompt | |
| 2. Navigate to the directory containing the zip file | |
| 3. Type ‘expand filename.zip -d:destination_folder’ and hit enter |

Credit: www.amazon.com
Extracting Zip Files With 7-zip
Unzipping files can be a headache when you don’t have the right tools. Fortunately, 7-Zip offers a free and user-friendly alternative to Winzip. Follow these simple steps to extract your Zip files with 7-Zip:
To Download and Install 7-Zip:
- 1. Visit the official 7-Zip website.
- 2. Navigate to the downloads page.
- 3. Select the version that matches your operating system.
- 4. Click on the installer file to start the installation process.
- 5. Follow the prompts to complete the installation.
To Locate Zip File to Extract:
- 1. Navigate to the folder containing the Zip file you want to extract.
To Extract Zip File with 7-Zip:
- 1. Right-click on the Zip file.
- 2. Select “7-Zip” from the dropdown menu.
- 3. Click on “Extract Here” to extract the files to the same folder.
Extracting Zip Files Via Peazip
PeaZip is a user-friendly free software that allows Windows 7 users to extract Zip files without Winzip. With PeaZip, you can easily handle various file formats, create archives and split files into multiple volumes.
To extract zip files on Windows 7 without Winzip, you can use PeaZip, which is a free and open-source archive manager. First, download and install PeaZip from its official website. Once installed, locate the zip file that you want to extract. Right-click on the zip file and select ‘PeaZip > Extract Here’ from the context menu. PeaZip will then extract the files to the same location as the zip file. It’s that simple! With PeaZip, you don’t need Winzip to extract zip files on your Windows 7 computer.
Credit: www.wikihow.com
Extracting Zip Files Via Bandizip
Extracting zip files on Windows 7 without Winzip is now made possible through Bandizip. This user-friendly software offers easy installation and hassle-free unzipping options, perfect for those who need to extract files on a regular basis.
To unzip files without Winzip on Windows 7, you can use Bandizip. First, download and install Bandizip on your computer. Once installed, locate the zip file you want to extract. Right-click on the zip file and select ‘Bandizip > Extract Here’ from the drop-down menu. Bandizip will then extract the files in the same folder as the original zip file. Bandizip is a free software that supports a wide range of archive formats, including ZIP, RAR, 7Z, and TAR. It also has a simple and user-friendly interface, making it easy to use even for beginners. With Bandizip, you can extract files quickly and efficiently without the need for a paid software like Winzip.Using Windows 10 Zip Extraction Features
To unzip files on Windows 7, you do not necessarily need WinZip. Windows 10 comes with a built-in zip extraction feature that can do the job for you. All you need is to locate the zip file you want to extract. Once you find the file:
- Right-click on the Zip file
- Select ‘Extract All’ from the drop-down menu
- Specify the destination for the extracted files
The extracted files will be saved in the folder you selected. This feature is simple and easy to use. It saves you the cost of buying a third-party application like WinZip. You can still use this built-in feature to zip files on your PC as well. Simply locate the file or folder you want to zip and right-click, select ‘Send to’ and choose ‘Compressed (zipped) folder.’
Frequently Asked Questions Of How Do I Unzip Files Without Winzip On Windows 7
How Do You Unzip A File On Windows 7?
To unzip a file on Windows 7, simply right-click on the zipped file and select “Extract All”. Choose a location to save the unzipped files and click “Extract”.
Does Windows 7 Have A Zip File Extractor?
Yes, Windows 7 has a built-in zip file extractor. Users can simply right-click on a zip file and select “Extract All” to extract the contents of the zip file.
Does Windows 7 Have Winzip?
No, Windows 7 does not have WinZip installed by default. However, you can download and install it separately from the website if needed.
Do I Need Special Software To Unzip Files?
No, you don’t need special software to unzip files. Most modern computers have built-in tools that can extract files from zip archives. You can simply right-click on the file and select “Extract” or double-click on the zip file to open it.
Conclusion
You don’t have to use WinZip to unzip files on Windows 7. With built-in features like extracting files through Windows Explorer, you can easily extract files from zipped folders. Additionally, third-party software like 7-Zip or WinRAR can provide you with more advanced features and faster compression speeds.
So, you can choose the method that works best for you and unzip your files without any hassle.