Transferring files from your computer to your Android device can be a quick and easy process when using the Adb Push command. Whether you want to transfer music, photos, documents, or any other type of file, Adb Push allows you to do so seamlessly.

Credit: study.com
What is Adb Push?
Adb Push is a command-line tool that is part of the Android Debug Bridge (ADB). ADB is a versatile command-line tool that allows you to communicate with an Android device. Adb Push specifically enables you to transfer files from your computer to your Android device using a simple command.
Setting Up ADB
Before you can use Adb Push to transfer files, you need to set up ADB on your computer. Here are the steps to do so:
- Download and install the Android SDK on your computer.
- Enable USB debugging on your Android device by going to Settings > About phone > Tap on Build number several times until you get a message that says “You are now a developer!”, then go back to Settings > Developer options > Enable USB debugging.
- Connect your Android device to your computer using a USB cable.
- Open a command prompt or terminal window on your computer and navigate to the platform-tools folder within the Android SDK installation directory.
- Test that ADB is properly set up by typing “adb devices” in the command prompt or terminal. You should see your device listed if ADB is set up correctly.
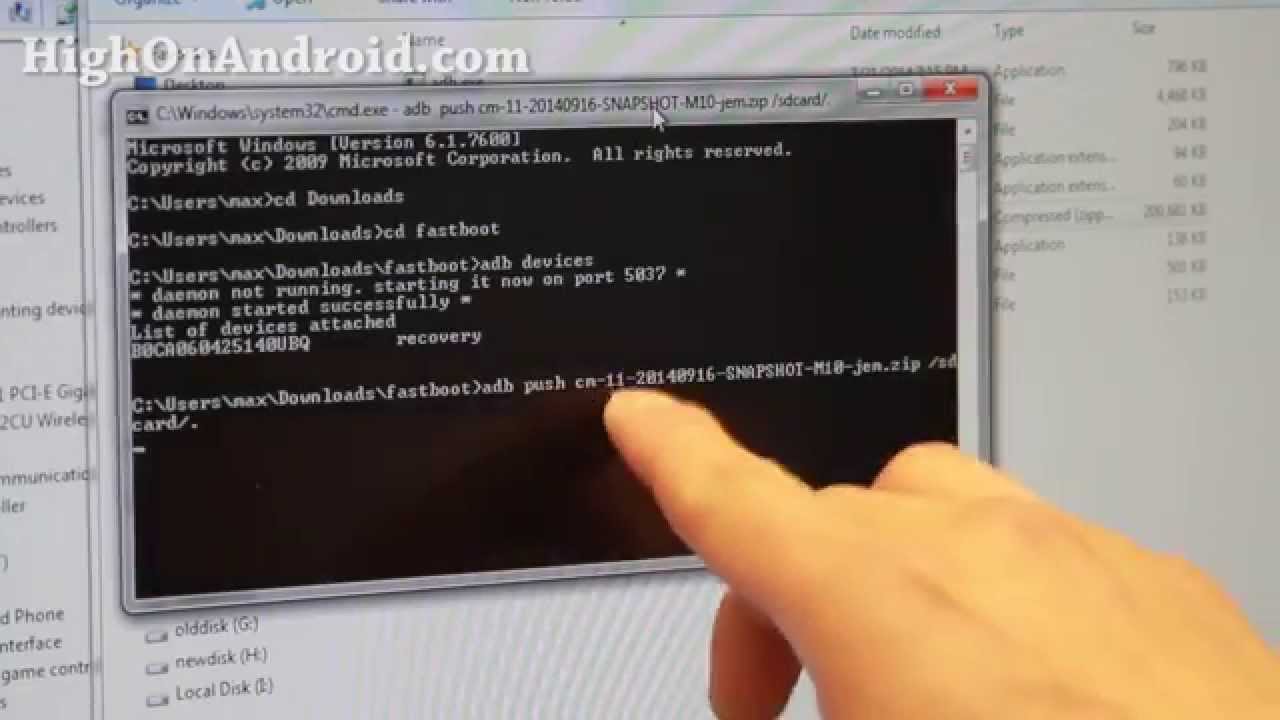
Credit: m.youtube.com
Using Adb Push
Now that ADB is set up on your computer and your Android device, you can use the Adb Push command to transfer files. Here’s how to do it:
- Open a command prompt or terminal window on your computer.
- Navigate to the platform-tools folder within the Android SDK installation directory.
- Use the Adb Push command to transfer a file to your Android device. The basic syntax for the Adb Push command is as follows:
| Command | Explanation |
|---|---|
adb push |
This command pushes a file from your computer to your Android device. Replace |
For example, if you want to push a file named “example.txt” from your computer to the “/sdcard” directory on your Android device, you would use the following command:
adb push C:\path\to\example.txt /sdcard/example.txtCommon Use Cases
Adb Push can be particularly useful in various scenarios, including:
- Transferring music, photos, and videos to your Android device from your computer.
- Moving documents, APK files, or other types of files to your Android device for easy access on the go.
- Pushing custom ROMs, kernels, or other system files to your Android device for advanced users.
Frequently Asked Questions For How To Copy A File From The Computer To Android With Adb Push
How Do I Copy A File From My Computer To An Android Device Using Adb Push Feature?
To copy a file from your computer to your Android device using ADB Push feature, follow these steps:
1. Connect your Android device to your computer using a USB cable. 2. Open the command prompt or terminal on your computer. 3. Navigate to the folder where the file is located. 4. Type the ADB command ‘adb push [source file path] [destination file path]’ and press Enter. 5. Replace [source file path] with the path of the file on your computer and [destination file path] with the destination directory on your Android device. 6. Hit Enter to execute the command. 7. Wait for the file transfer to complete. 8. Once the transfer is done, you can disconnect your Android device from the computer. 9. The file will now be available on your Android device.
Can I Use Adb Push To Transfer Multiple Files At Once?
Yes, you can use ADB Push to transfer multiple files at once. To do this, follow these steps:
1. Open the command prompt or terminal on your computer. 2. Navigate to the folder where the files are located. 3. Type the ADB command ‘adb push [source folder path] [destination folder path]’ and press Enter. 4. Replace [source folder path] with the path of the folder containing the files on your computer and [destination folder path] with the destination directory on your Android device. 5. Hit Enter to execute the command. 6. Wait for the file transfer to complete. 7. Once the transfer is done, you can disconnect your Android device from the computer. 8. The files will now be available on your Android device.
Is It Possible To Use Adb Push To Copy Files To Any Location On The Android Device?
Yes, you can use ADB Push to copy files to any location on the Android device. However, please note that in order to copy files to certain system directories or protected areas, you may need root access on your Android device.
Always exercise caution and ensure that you copy files to appropriate and accessible directories.
Can I Use Adb Push To Transfer Files Wirelessly Without A Usb Cable?
No, ADB Push requires a physical USB connection between your computer and Android device. Wireless file transfer is not possible using ADB Push. However, there are other methods available for wireless file transfer such as using third-party file transfer apps or cloud storage services.
Conclusion
Using the Adb Push command is an efficient way to transfer files from your computer to your Android device. Whether you want to move media files, documents, or system files, Adb Push provides a straightforward method for doing so. By following the steps outlined in this guide, you can easily leverage Adb Push to manage your files across devices.
With Adb Push, you can seamlessly transfer files from your computer to your Android device with just a few simple commands, making it a valuable tool for any Android user.
