Transferring files from your PC to your Android phone via Bluetooth can be a convenient way to share photos, videos, documents, and more. Whether you’re sending files from your computer to your phone or vice versa, this wireless method can be a quick and simple solution. In this guide, we’ll walk you through the steps to transfer files from your PC to your Android phone using Bluetooth.
Step 1: Pair Your PC and Android Phone
The first step is to ensure that your PC and Android phone are paired via Bluetooth. Follow these steps to pair the devices:
- On your PC, navigate to the Bluetooth settings.
- Turn on Bluetooth on your Android phone and make it discoverable.
- In the Bluetooth settings on your PC, search for available devices and select your Android phone to initiate the pairing process.
- Follow the on-screen instructions to complete the pairing process.

Credit: mobiletrans.wondershare.com
Step 2: Transfer Files from Your PC to Your Android Phone
Once your PC and Android phone are paired, you can start transferring files. Here’s how to do it:
- On your PC, locate the file you want to transfer to your Android phone.
- Right-click on the file and select “Send to” and then choose your paired Android phone from the list of available devices.
- Alternatively, you can simply drag and drop the file into the Bluetooth folder of your paired Android phone in the Bluetooth settings on your PC.
Step 3: Receive Files on Your Android Phone
If you want to transfer files from your Android phone to your PC, here’s how to receive files:
- On your Android phone, navigate to the Bluetooth settings and ensure that Bluetooth is turned on.
- From your PC, send the files to your paired Android phone using the “Send to” or drag-and-drop method as mentioned in Step 2.
- On your Android phone, you’ll receive a notification prompting you to accept the incoming file transfer. Tap “Accept” to receive the file.
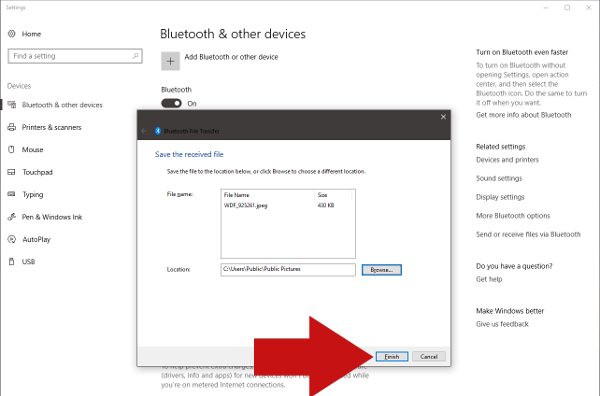
Credit: www.wideanglesoftware.com
Tips for Successful File Transfers
For successful file transfers between your PC and Android phone via Bluetooth, keep the following tips in mind:
- Ensure that both devices have sufficient battery power or are connected to a power source to prevent disruptions during the file transfer process.
- Keep the devices within close proximity to maintain a strong Bluetooth connection.
- Check that the file size does not exceed the Bluetooth transfer limitations of your devices to avoid potential transfer failures.
- If you encounter any issues during the transfer, restart the Bluetooth on both devices and try the transfer again.
Frequently Asked Questions On How Do I Transfer Files From Pc To Android Phone Via Bluetooth
How Do I Transfer Files From Pc To Android Phone Via Bluetooth?
Transferring files between your PC and Android phone via Bluetooth is a convenient way to share data wirelessly.
Can I Transfer Any Type Of File Using Bluetooth?
Yes, you can transfer various file types such as photos, videos, documents, and more using Bluetooth.
What Are The Steps To Enable Bluetooth On My Pc?
To enable Bluetooth on your PC, go to the settings menu, navigate to the Bluetooth section, and toggle the switch to turn it on.
How Do I Pair My Pc With My Android Phone?
To pair your PC with your Android phone, ensure that Bluetooth is turned on for both devices. Then, go to the Bluetooth settings on your PC and select the option to add a new device. Follow the on-screen instructions to complete the pairing process.
Conclusion
Transferring files from your PC to your Android phone via Bluetooth is a convenient and wireless way to share various types of files. By following the simple steps outlined in this guide and keeping our tips in mind, you can easily transfer photos, videos, documents, and more between your devices. Enjoy the seamless file transfer experience using Bluetooth!
