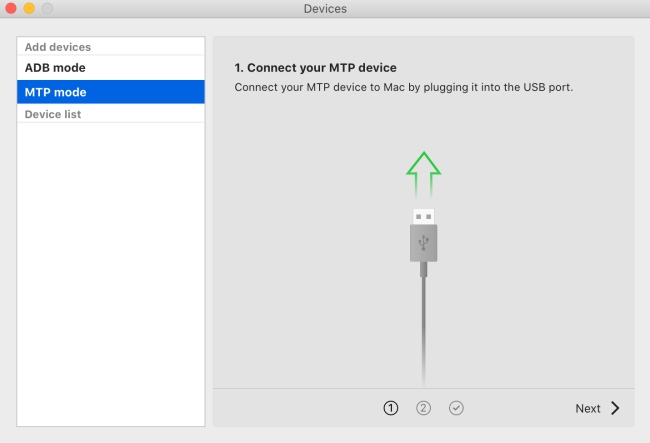If you are an Android user, you may find it convenient to transfer photos from your Android phone to your Mac using a USB cable. This method is simple and doesn’t require an internet connection. In this article, we will guide you through the steps to easily transfer your photos.
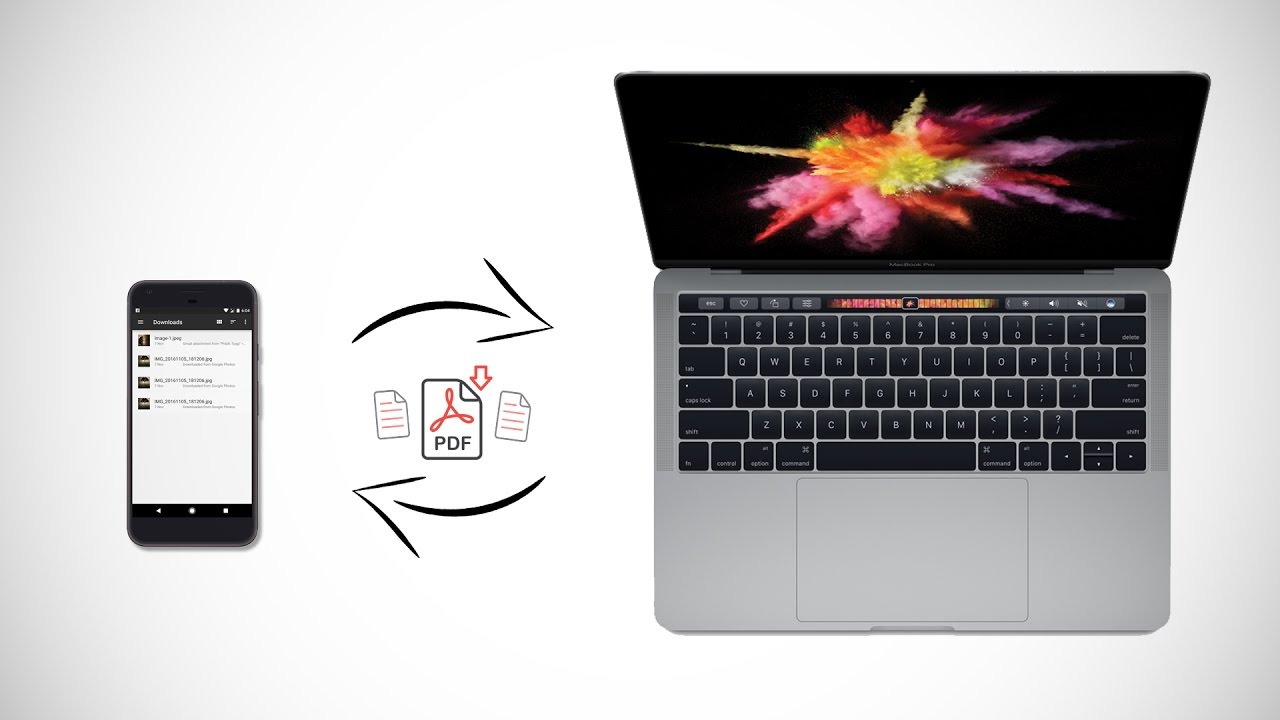
Credit: www.youtube.com
Step 1: Connect Your Android Phone to Your Mac
Start by using a USB cable to connect your Android phone to your Mac. When you connect your phone to your Mac, you may need to unlock your phone and allow file transfer access.
Step 2: Select File Transfer Mode
Once your Android phone is connected to your Mac, a notification may appear on your phone. You will need to tap on this notification and select “File Transfer” or “Transfer Files” mode to allow your Mac to access your phone’s storage.
Step 3: Open Android File Transfer on Mac
On your Mac, open the “Android File Transfer” application. If you don’t have this application installed, you can download it from the official Android website. Once the application is open, you should be able to see the folders and files on your Android phone.
Step 4: Locate and Transfer Photos
Navigate through the folders on your Android phone to locate the “DCIM” folder, which usually contains the photos captured by the phone’s camera. Once you have found the photos you want to transfer, simply drag and drop them from the Android File Transfer window to a location on your Mac, such as the desktop or a specific folder.
Step 5: Safely Disconnect Your Android Phone
After the transfer is complete, you should safely disconnect your Android phone from your Mac by ejecting it from the available devices. This will ensure that no data is lost and that the transfer process is completed successfully.
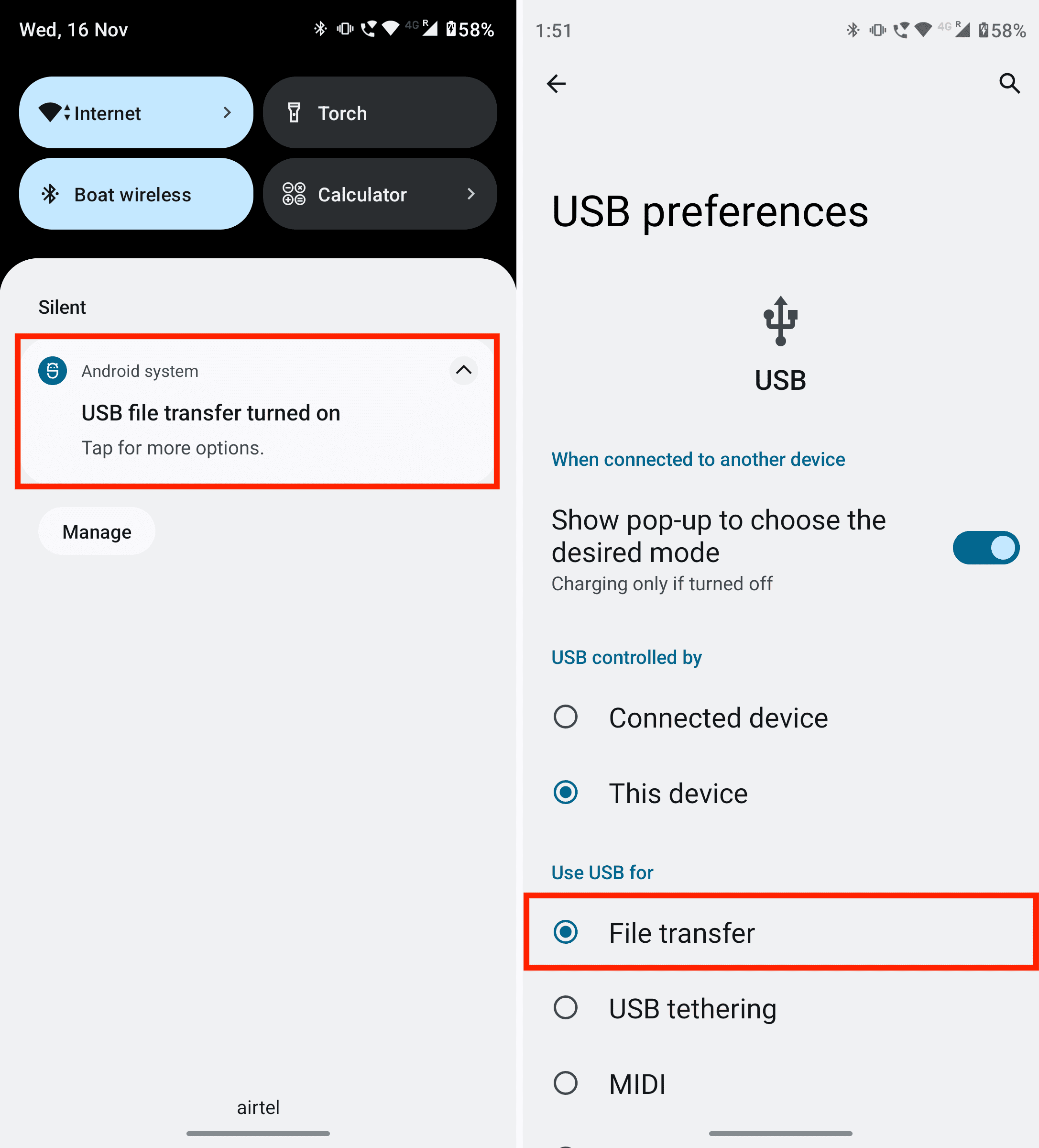
Credit: www.idownloadblog.com
Frequently Asked Questions On How Do I Transfer Photos From Android Phone To Mac Using Usb
How Can I Transfer Photos From My Android Phone To Mac Using Usb?
You can transfer photos from your Android phone to Mac using a USB cable by following these steps:
1. Connect your Android phone to your Mac using a USB cable. 2. On your Android phone, swipe down from the top of the screen to access the notification panel. 3. Tap on the USB notification and select “File Transfer” or “Transfer files” (the exact wording may vary depending on your device). 4. On your Mac, open Finder and locate your Android phone under “Devices” or “Locations” in the sidebar. 5. Double-click on your Android phone to open it. 6. Navigate to the “DCIM” or “Pictures” folder on your Android phone. 7. Select the photos you want to transfer and drag them to a folder on your Mac.
Can I Transfer Photos From My Android Phone To Mac Without Using A Usb Cable?
Yes, you can transfer photos from your Android phone to Mac without using a USB cable. One method is by using cloud storage services such as Google Photos or Dropbox. Install the respective app on your Android phone and Mac, then upload the photos from your phone to the cloud and download them on your Mac.
Another option is to use wireless transfer methods like AirDroid or Bluetooth to send the photos directly from your Android phone to your Mac.
Are There Any Apps That Can Help Me Transfer Photos From Android To Mac?
Yes, there are several apps available that can assist you in transferring photos from your Android phone to Mac. Some popular options include AirDroid, Android File Transfer, and HandShaker. These apps provide a convenient way to transfer photos and other files between your Android phone and Mac.
What Should I Do If My Mac Doesn’t Recognize My Android Phone When Connected Via Usb?
If your Mac doesn’t recognize your Android phone when connected via USB, you can try the following solutions:
1. Ensure that you have enabled USB debugging on your Android phone. Go to Settings > Developer options > USB debugging and toggle the switch to enable it. 2. Disconnect and reconnect the USB cable, making sure it is properly connected to both the phone and the Mac. 3. Restart your Mac and Android phone and try connecting them again. 4. Try using a different USB cable or USB port on your Mac. 5. Install the latest Android File Transfer software on your Mac from the official Google website.
Conclusion
Transferring photos from your Android phone to your Mac using a USB cable is a straightforward process that allows you to quickly and easily backup or access your photos on your Mac. By following these simple steps, you can efficiently manage your photo collection and keep your memories safe.
Now that you know how to transfer photos from your Android phone to your Mac using a USB cable, you can enjoy the convenience of having your photos accessible on both your phone and your Mac.