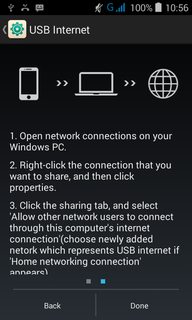Using your PC’s internet connection on your Android phone can be incredibly useful, especially when you’re on the go and don’t have access to Wi-Fi. Fortunately, you can easily achieve this by tethering your Android phone to your PC via USB. In this guide, we’ll walk you through the simple steps to accomplish this on a Windows 10 system.
Step 1: Connect Your Android Phone to Your PC Via USB
The first step is to connect your Android phone to your PC using a USB cable. Once connected, make sure to select “File transfer” mode on your phone to facilitate the data transfer between the devices. After connecting your phone, you may need to unlock it and allow USB debugging for the PC to recognize it.
Step 2: Enable USB Tethering on Your Android Phone
Now, go to “Settings” on your Android device, and under the “Network & internet” section, locate and tap on “Hotspot & tethering.” Then, select “USB tethering” to enable it. This will allow your Android phone to share its internet connection with your PC via the USB cable.

Credit: www.wikihow.com
Step 3: Configure Network Settings on Your PC
After enabling USB tethering on your phone, you need to configure the network settings on your PC to utilize the shared internet connection. Right-click on the network icon in the taskbar, select “Open Network & Internet settings,” and navigate to “Change adapter options.” Find the network connection labeled as your Android phone, right-click on it, and choose “Properties.”
In the “Properties” window, double-click on “Internet Protocol Version 4 (TCP/IPv4).” Here, select the option to “Obtain an IP address automatically” and “Obtain DNS server address automatically.” Click “OK” to save the changes.
Step 4: Verify the Connection
Now that everything is set up, you can verify the internet connection on your PC. Open a web browser and try accessing a website to ensure that the internet is working through your Android phone’s connection. If everything is properly configured, you should be able to browse the web seamlessly on your PC using the internet from your Android device.
Benefits of Using Your PC Internet on Your Android Phone
There are several advantages to using your PC’s internet connection on your Android phone. Firstly, it can be a lifesaver in situations where you don’t have access to Wi-Fi and need to get online urgently. Additionally, if your phone has a better data plan or signal reception than your PC, sharing the internet connection can provide a faster and more stable browsing experience.

Credit: android.stackexchange.com
Frequently Asked Questions For How Can I Use My Pc Internet On My Android Phone Via Usb Windows 10
How Can I Connect My Android Phone To My Pc Via Usb In Windows 10?
To connect your Android phone to your PC via USB in Windows 10, follow these simple steps:
Can I Use My Pc’s Internet Connection On My Android Phone Via Usb?
Yes, you can use your PC’s internet connection on your Android phone by connecting them via USB.
Is It Possible To Share Pc Internet With My Android Phone Using A Usb Cable?
Absolutely! With a USB cable, you can easily share your PC’s internet connection with your Android phone.
What Are The Benefits Of Using My Pc’s Internet On My Android Phone Via Usb?
Using your PC’s internet on your Android phone via USB allows you to enjoy a stable and reliable internet connection, making it convenient for tasks that require a larger screen.
Conclusion
Tethering your Android phone to your PC to use its internet connection is a simple and effective way to get online when Wi-Fi isn’t available. By following the steps outlined in this guide, you can easily set up this connection and enjoy seamless internet access on your Windows 10 PC using your Android phone.