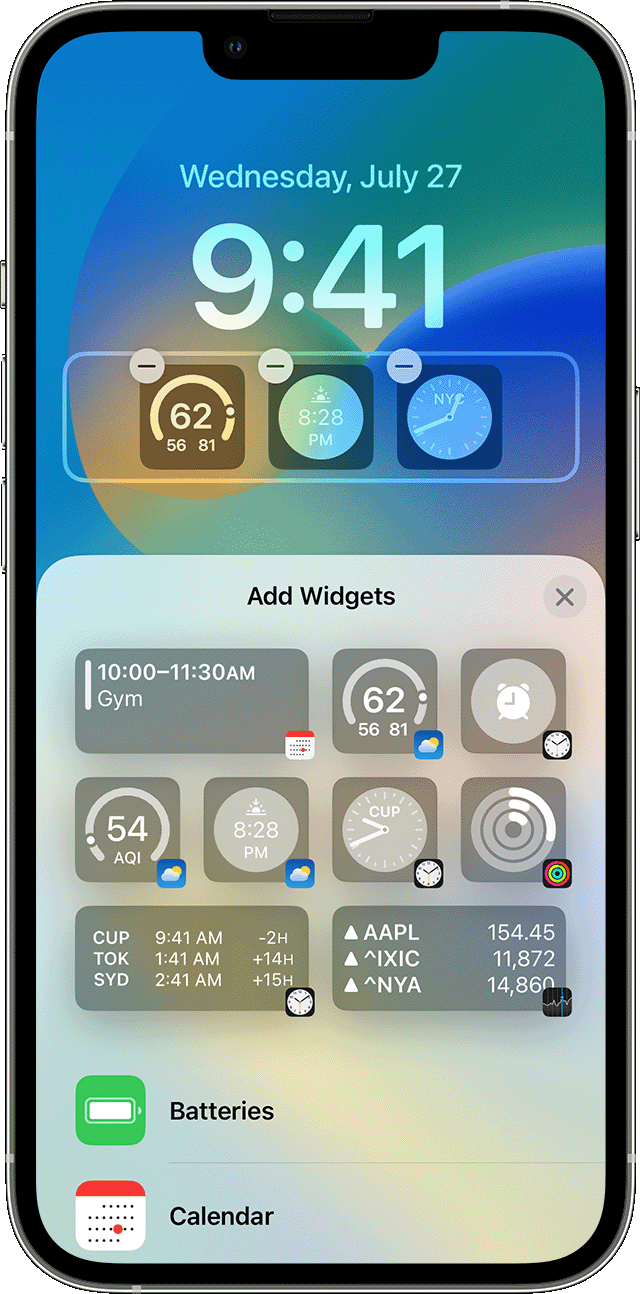You can add more widgets to iPhone iOS 16 by going to the Today View, tapping “Edit” at the bottom, selecting the widgets you want to add, and then clicking “Done”. Widgets are a convenient feature on iOS devices that allow users to access important information and perform tasks quickly without having to open an app.
With iOS 16, Apple has added more widget options, making it possible to customize your home screen even more. Adding widgets is a simple process that can be done in just a few easy steps. We will explore how to add more widgets to iPhone iOS 16 and maximize the functionality of your device.
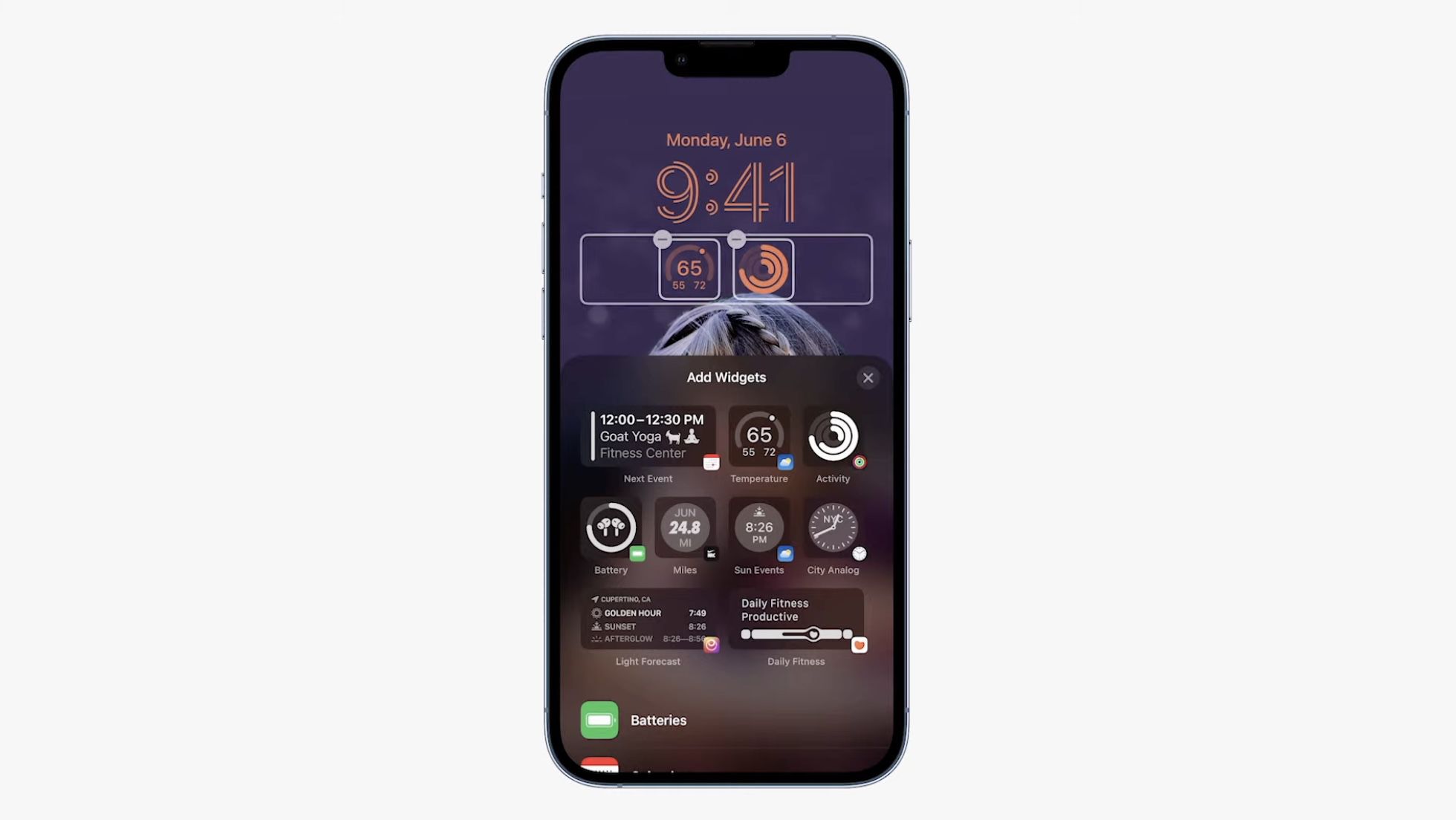
Credit: www.macrumors.com
Customizing Your Home Screen
To add more widgets to your iPhone iOS 14 screen, you can customize the home screen. Start by organizing your apps into folders based on their category. This will help you navigate through your apps more easily.
Also, you can create widget stacks by holding down on a widget and dragging it on top of another widget. This will create a stack and allow you to swipe through multiple widgets in one space.
Moreover, when selecting a widget, it’s important to choose one that displays information you frequently use or find important. Additionally, consider using widgets that are interactive and can be customized to fit your needs.
| Customizing your home screen: |
|---|
| Step 1: Organize your apps into folders based on category. |
| Step 2: Create widget stacks by dragging widgets on top of each other. |
| Step 3: Choose widgets that display frequently used or important information. |
| Step 4: Consider using customizable and interactive widgets. |
Discover More Widgets
Unlock the full potential of your iOS 16 device by discovering more widgets. Customize your home screen with a wide range of widgets that cater to your needs, from weather updates to productivity tools.
If you want to have more widgets on your iPhone iOS 14, you can easily browse the App Store to look for new ones. There are many free and paid widgets available for download. Alternatively, you can also consider finding third-party widgets. These widgets can add more features and customization options to your iPhone’s home screen.
To browse for more widgets on the App Store, simply open the App Store app and search for “widgets”. You can also browse the “Today” tab for recommendations and featured widgets. When you find a widget you like, simply tap on the “Get” or “Buy” button to install it on your iPhone.
If you want to find third-party widgets, you can search for them on the internet. Many developers create custom widgets that you can download and use on your iPhone. You can even find tutorial videos that show you how to create your own custom widgets using apps like Widgetsmith and Scriptable. Simply follow the step-by-step instructions and add your new widgets to your home screen.
Adding Widgets To Your Home Screen
Easily customize your iPhone home screen by adding more widgets in IOS 14. Simply tap and hold your home screen, tap the plus sign, and choose from a wide variety of available widgets.
If you’re looking to customize your phone’s home screen, adding widgets is a great way to do so. You can choose from a variety of widgets available on the IOS16, and to add a widget to your home screen you simply need to follow these steps:
| 1 | Press and hold an empty area on your home screen. |
| 2 | Select “Edit Home Screen” from the menu that appears. |
| 3 | Tap the “+” icon in the top-left corner of the screen. |
| 4 | Select the size of the widget you want to add. |
| 5 | Swipe left and right to choose a widget. |
| 6 | Select “Add Widget”. |
| 7 | Drag the widget to the desired location on your home screen. |
| 8 | Press the home button to exit edit mode. |
Adding widgets to your home screen is a quick and easy way to customize your phone and make it work for you. With these simple steps, you can easily add more widgets to iOS16.
Editing And Removing Widgets
Widgets are a great way to personalize your IOS 16 home screen. You can edit or remove widgets anytime you want. To resize or remove widgets, tap and hold any widget on the home screen. When they start to wiggle, you can drag them around or tap the minus sign at the top left corner of the widget to remove them. To edit widget settings, click the “Edit” button at the bottom of the widget screen. You can customize widgets by arranging them, changing the size, or picking different color themes. With these simple steps, you can easily add, remove, and customize widgets on your IOS 16 home screen.
Best Widgets To Add
Adding widgets to your iOS 16 is a great way to customize your device and enhance its functionality. Apart from the default options, you can easily add more widgets to your iPhone. Here are some of the best widgets you can add:
Weather Widgets
Get quick access to current and forecasted weather conditions with weather widgets. Some popular weather widgets include AccuWeather, The Weather Channel, and Dark Sky.
Productivity Widgets
Looking to stay productive? Add productivity widgets to get quick access to your to-do list, calendar, and notes. Some great productivity widgets include Todoist, Google Tasks, and Sticky Notes.
Fitness Widgets
Track your fitness goals and stay motivated with fitness widgets. You can add widgets for tracking your steps, calories, and workouts. Some of the popular options include MyFitnessPal, Fitbit, and Nike Run Club.
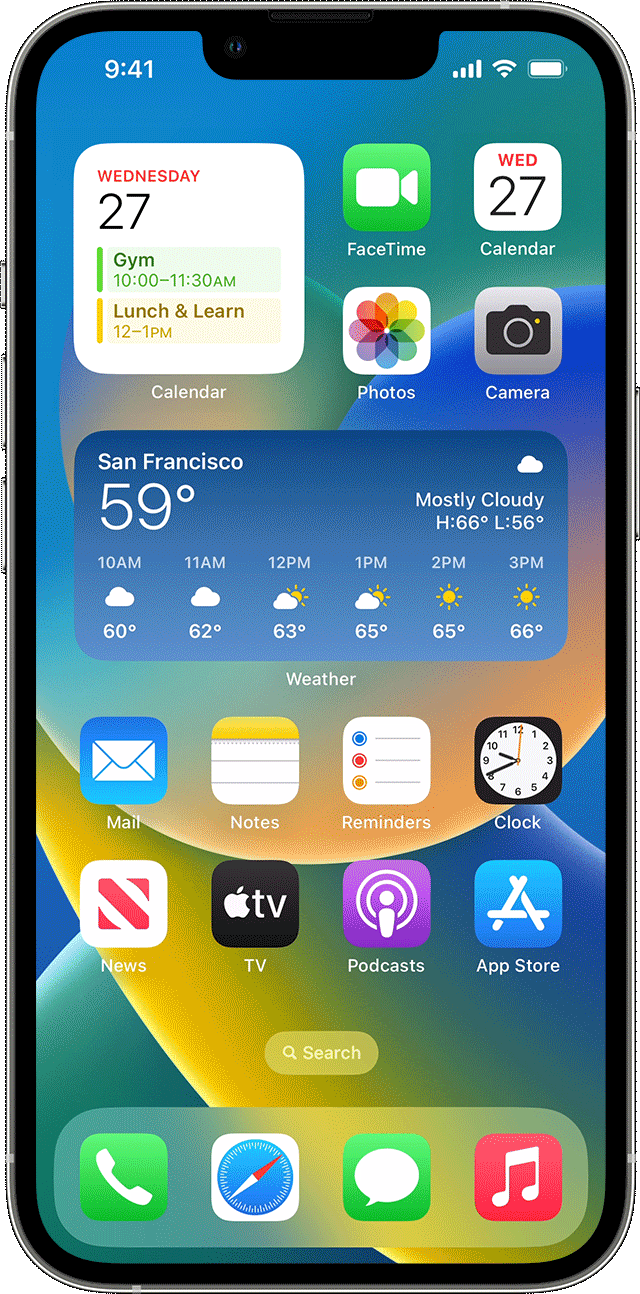
Credit: support.apple.com
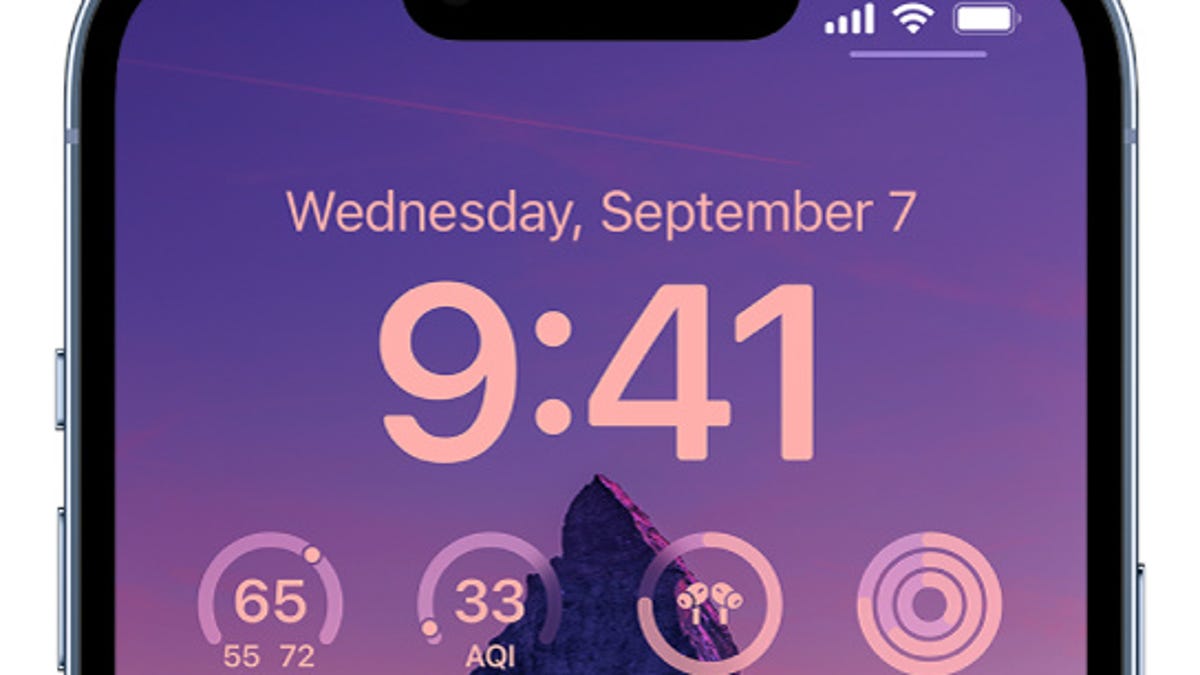
Credit: www.cnet.com
Conclusion
Adding widgets to your iPhone can be a game-changer in terms of productivity and personalization. With the launch of iOS 16, the process has become even simpler. Now you can easily access more widgets on your home screen to make your experience more enjoyable.
Whether you want to keep a tab on your fitness routine, check the weather or manage your to-do list, widgets can help you achieve all of that, and more. So, don’t wait, start customizing your phone experience today!