To add new widgets to the lock screen on iOS 16, swipe left on the lock screen and tap on the Edit button. Customizing the lock screen widgets on iOS 16 allows users to have a more personalized experience on their iPhone or iPad.
Adding new widgets to the lock screen is easy, and it can be done within seconds. All that is required is to swipe left on the lock screen and tap on the Edit button. From there, users can select their desired widget and add it to their lock screen.
With this simple process, users can have quick access to their favorite apps, weather forecasts, and more, right at their fingertips. This feature is just one of the many ways iOS 16 provides a seamless and user-friendly experience to its users.
Step 1: Accessing The Lock Screen Widgets
| Step 1: | Tap and Hold |
| Step 2: | Swipe Left |
To add new widgets to lock screen ios 16, you need to access the lock screen widgets first. To do this, tap and hold any blank space on the lock screen until the widgets jiggle. Then, swipe left until you find the “edit” button at the bottom of the screen. Tap on the “edit” button to enter the widget customization screen. From here, you can add, remove and rearrange various widgets that you want to display on your lock screen. Once you’re done customizing, simply tap the “done” button to save your settings and exit the customization screen. Now you’ll be able to see your newly added widgets on your lock screen whenever you wake up your device.
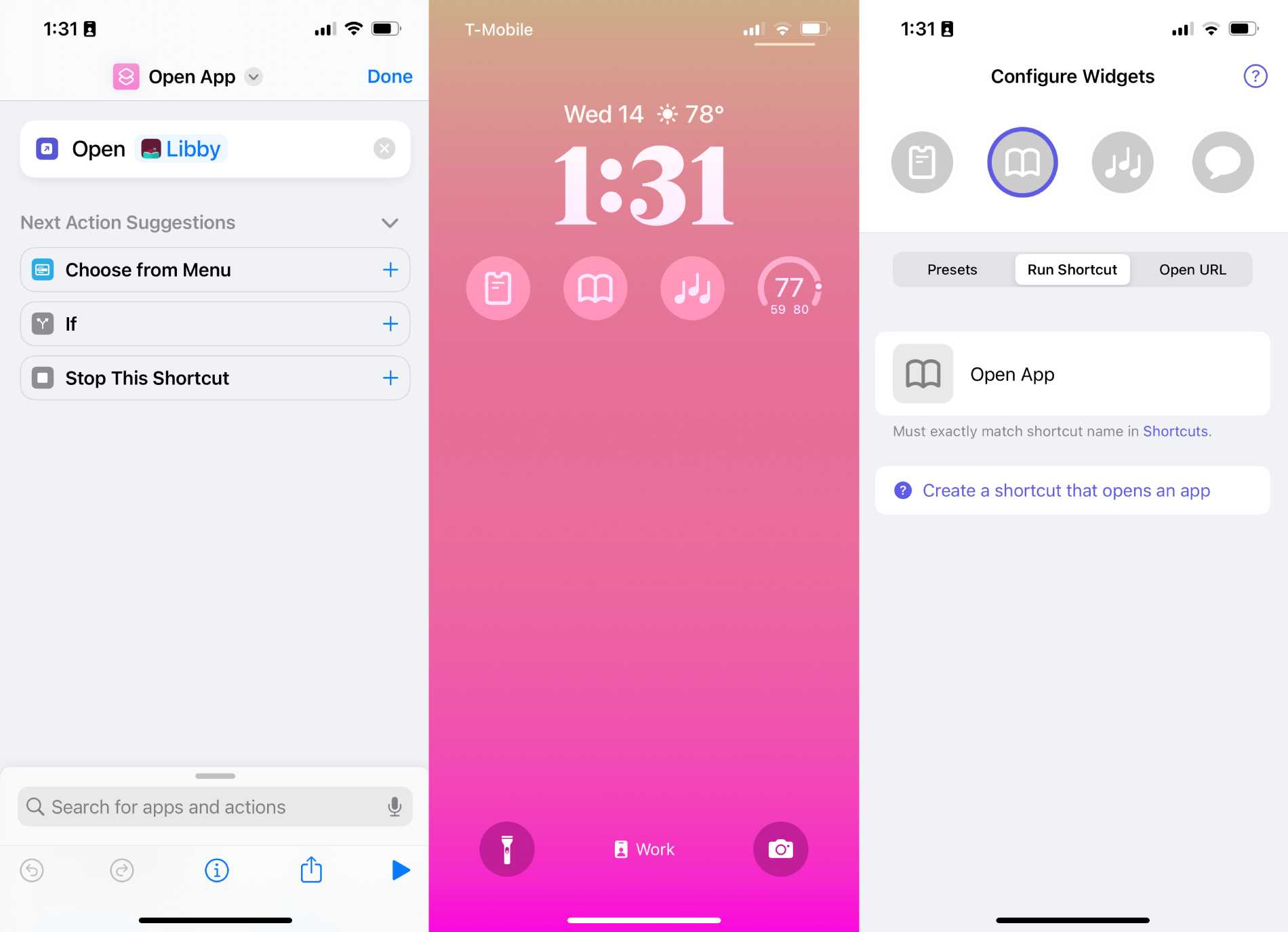
Credit: techcrunch.com
Step 2: Selecting A New Widget
To add a new widget to your iOS 16 lock screen, select the “Edit” option at the bottom of the screen. Choose the “+” icon and search for the desired widget. Once selected, you can customize its placement and view on your lock screen.
Step 3: Configuring The Widget
After selecting the widget for your lock screen, you can configure it based on your preferences. To do this, click on the widget and select Options. Here, you can customize the widget’s appearance and functionality.
You can choose the information you want to display on the widget, including weather updates, news, calendar events, and more. You can also decide the order of appearance of these information on the widget by selecting and dragging them to the desired location.
Additionally, you can customize the widget’s appearance by changing its size, color, and font style. If you have any specific image or background that you want to use, you can upload it here.
Finally, you can preview your widget before saving it. This preview allows you to see how the widget will look on your lock screen and make any necessary changes.
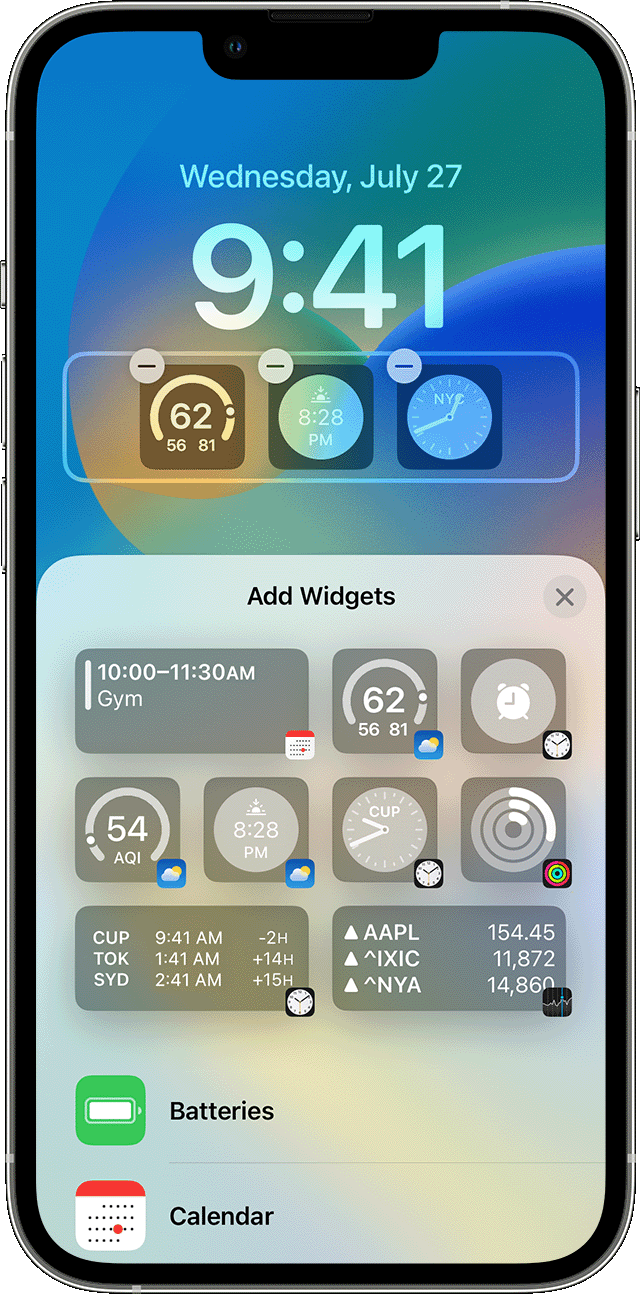
Credit: support.apple.com
Step 4: Rearranging Widgets
To rearrange widgets on your lock screen, tap and hold a widget until it starts shaking. Once it’s shaking, you can drag the widget to a new location. You can move the widget to a new page by dragging it to the edge of the screen. If you want to remove the widget, tap the delete button at the top left corner of the widget.
Step 5: Removing A Widget
To remove a widget on your iOS 16 lock screen, simply tap and hold it down until the option to Remove appears. Then tap Remove to delete the widget. Make sure to hold your finger down long enough for the Remove option to appear, as tapping the widget once will only open it up for more information. Keep in mind that deleting a widget from your lock screen will also remove it from the Today View screen, so consider carefully before removing.

Credit: www.macworld.com
Conclusion
Adding new widgets to your IOS 16 lock screen can add a whole new level of convenience to your daily routine. With just a few simple steps, you can personalize your lock screen to display the information and apps that are most important to you.
By following the tips in this guide, you can easily navigate through the process of customizing your lock screen with new widgets. With these new additions, you may find yourself using your phone more efficiently than ever before.
