To add multiple pictures to lock screen iOS 16, go to Settings > Wallpaper > Choose a New Wallpaper > All Photos. Here, you can select and preview multiple pictures to add to your lock screen.
Adding a personal touch to your lock screen with your favorite photos can brighten up your iPhone experience. Whether it’s a family portrait, a scenic view, or a cute pet picture, iOS 16 allows you to display multiple images on your lock screen.
Here’s a step-by-step guide on how to do it.
Check Compatible Devices
Adding multiple pictures to the lock screen on iOS 16 is a great way to personalize your device. Before getting started, take note that not all devices are compatible with the new version. You can check if your device is compatible by visiting Apple’s website or checking in your device’s settings. Once you’ve verified that your device is compatible, ensure that iOS 16 is installed and that the lock screen photo feature is available in the new version. If everything is ready, you can start adding multiple photos to your lock screen by following the step-by-step instructions provided in your device’s settings. Enjoy customizing your device!
| Compatible Devices | iOS 16 Installed? | Lock Screen Photo Features Available? |
|---|---|---|
| iPhone 13 | Yes | Yes |
| iPhone 12 | Yes | Yes |
| iPhone 11 | Yes | Yes |
Selecting Multiple Pictures
To add multiple pictures to your lock screen in iOS 16, go to your device’s Settings app and tap on Wallpaper. Next, select Choose a New Wallpaper and then tap on All Photos to select your desired pictures. You can select multiple pictures by tapping on the Select button in the top right corner and then tapping on each photo you want to use.
Once you have selected your photos, decide on the order in which you want them to appear on your lock screen. You can reorder them by tapping and holding on a photo and dragging it to the desired position. When you are happy with the order, tap on Set and then choose whether you want to use the photos as your lock screen, home screen or both.
| Tips: | Make sure the pictures you select are high quality and visually appealing. Avoid using pictures that are blurry or pixelated. |
|---|---|
| Experiment with different orders and combinations of pictures to create a unique lock screen that reflects your style and personality. |
Open Lock Screen Settings
To add multiple pictures to the lock screen on IOS 16, first, you need to open the “Lock Screen Settings”. From there, select the “Photo” option, and then choose the pictures you want to add to your lock screen by tapping on them.
Finally, select “Set Lock Screen” to apply the changes.
To add multiple pictures to your lock screen in iOS 16, open your “Settings” app. Next, navigate to the “Wallpaper” settings. From there, find the “Lock Screen” section. Tap on it, and then select “Choose a New Wallpaper.” You can then choose to select a photo from your camera roll or choose from the provided wallpaper options. If you select a photo from your camera roll, you can then swipe through to choose multiple photos for your lock screen. Once you have selected all the photos you want, tap “Set” and select “Set Lock Screen” to apply your chosen pictures to your lock screen background.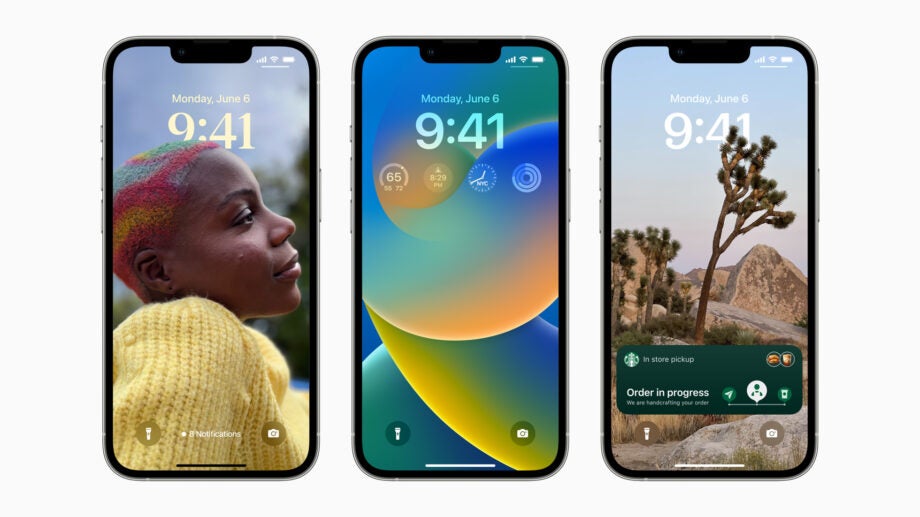
Credit: www.trustedreviews.com
Add Pictures To Lock Screen
To add several pictures to your lock screen on iOS 16, start by selecting ‘Choose a New Wallpaper’ from the ‘Wallpaper’ section of your ‘Settings’ app. Next, choose the album where your photos are located. After you have picked an album, scroll through until you find the photo you want to set as your lock screen image. You can select multiple photos by tapping ‘Select’ and then choosing multiple images. After choosing all the photos you want to add, press ‘Done’ to finish adding them to your lock screen rotation.
It is important to note that adding too many pictures can slow down your device or create a cluttered lock screen. Choose only your favorite photos to add for a personalized touch to your iOS device.
Finalize Lock Screen Settings
To add multiple pictures to Lock Screen iOS 16, you can easily customize the settings. Adjust the photo crop and sizing to fit perfectly on your screen without being distorted. Select the display settings that best suit your preferences, such as showing a single picture or shuffling through a slideshow of your favorite photos. Don’t forget to adjust the duration of the slideshow for an optimal viewing experience. With these customizable settings, you can easily create a personalized lock screen that showcases your favorite memories.
| Steps | Instructions |
|---|---|
| Step 1 | Open the Settings App and tap on the Wallpaper option |
| Step 2 | Select Choose a New Wallpaper, then choose your photos from your gallery |
| Step 3 | Drag the slider to adjust the photo crop and sizing to fit your lock screen |
| Step 4 | Select the display settings to either show a single image or a slideshow of your favorite photos |
| Step 5 | Adjust the duration of the slideshow for optimal viewing experience |
Preview And Save Changes
To add multiple pictures to lock screen in iOS 16, go to Settings, then Wallpaper, and choose the Lock Screen option. Select a photo, tap the Preview button to view how it looks, and hit Save Changes to set it as your new lock screen wallpaper.
To add multiple pictures to your lock screen in iOS 16, you will need to confirm the lock screen appearance after previewing it. Once you have chosen the desired images, tap on “Set” in the upper-right corner and the lock screen will display all the selected pictures in a random order. If you want, you can even reorder the images. After confirming the lock screen appearance, tap on “Save Changes” in the top right corner of the screen. Your new lock screen will now be visible and active, displaying all of the selected images. It’s a simple process but can add a personal touch to your device.Troubleshooting
To add multiple pictures to lock screen on IOS 16, troubleshoot by checking your device’s settings and ensuring that you have selected the option to show multiple pictures. You can also try restarting your device and updating your software to ensure that you have the latest version.
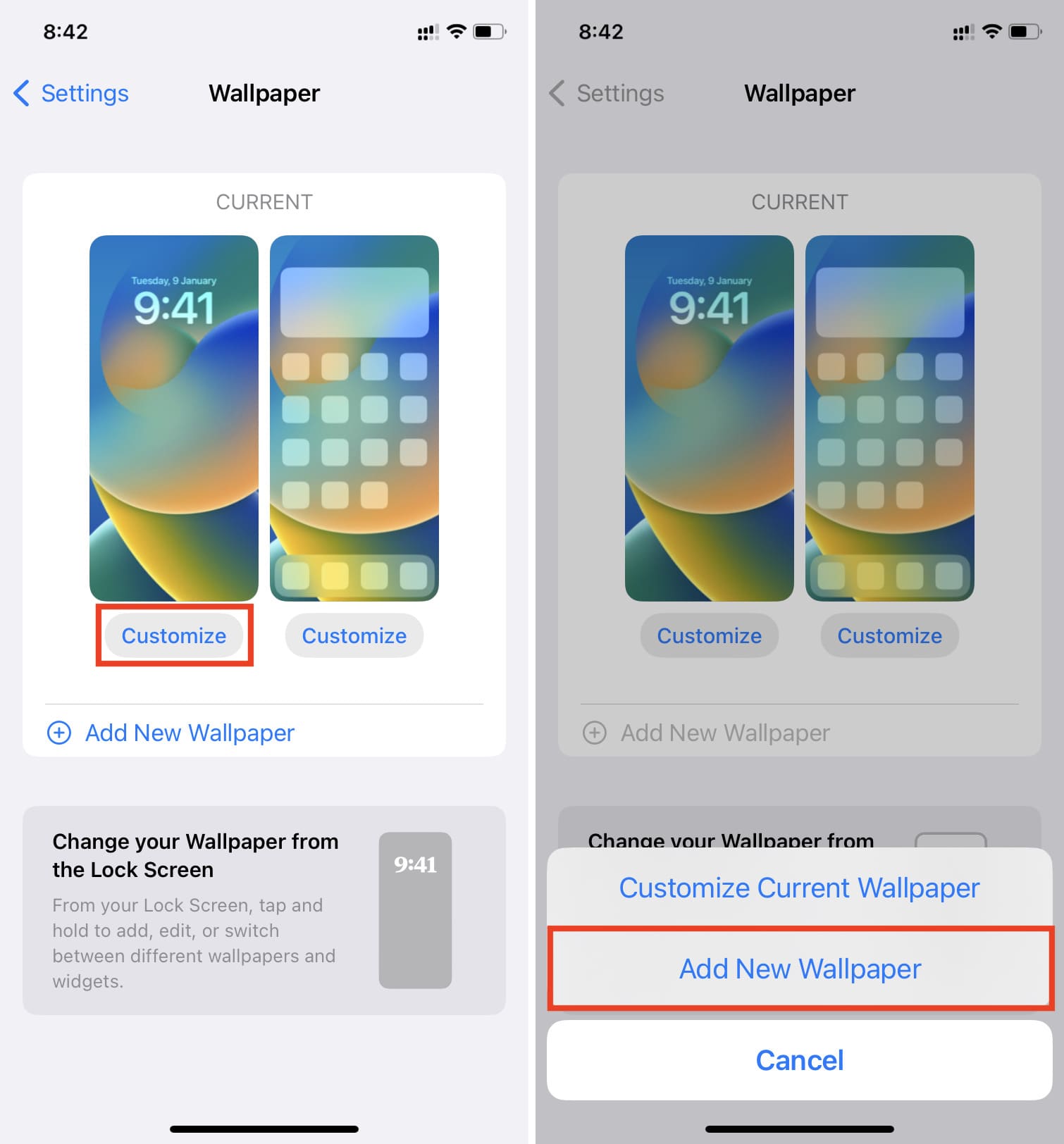
Credit: www.idownloadblog.com
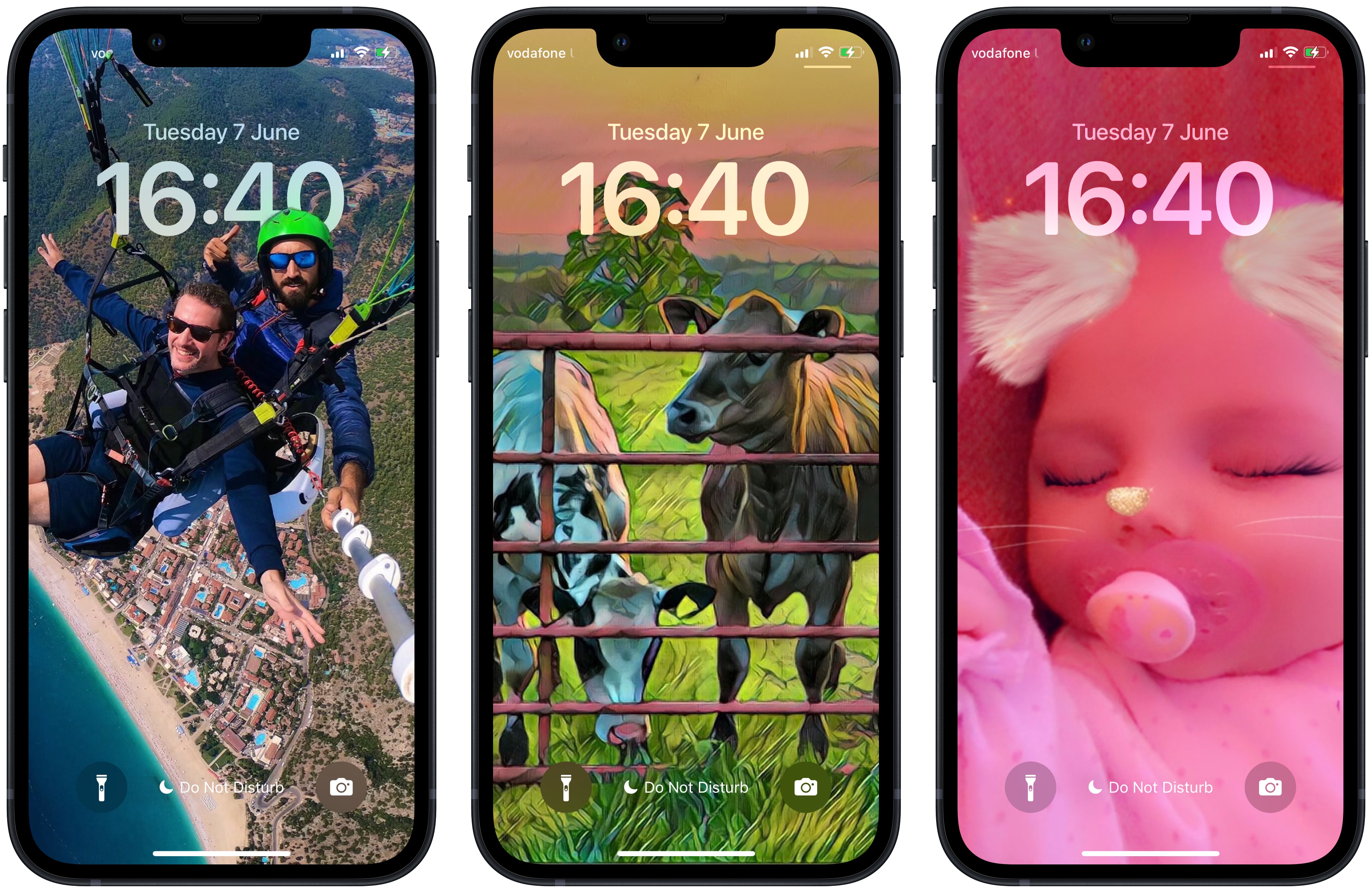
Credit: www.macrumors.com
Conclusion
Adding multiple pictures to your iOS 16 lock screen is a breeze, and it only takes a few simple steps. With the new features that come with iOS 16, you have many options for customization, so take advantage of them.
Impress your friends with a new personalized lock screen and enjoy showing off your favorite pictures. Don’t be afraid to explore all the features, and you might find more ways to customize your phone. Happy lock screen customization!
