To add more than one wallpaper in iOS 16, go to the Photos app, select the photos you want, tap the Share button, and then tap Set Wallpaper. Adding multiple wallpapers to your iOS device can bring a fresh and exciting look to your device’s home screen and lock screen.
Fortunately, the latest iOS 16 update has made it possible to add more than one wallpaper to your Apple device. All you have to do is select multiple photos from the Photos app, tap on the Share button, and then Set Wallpaper.
Whether you want to create a dynamic effect by adding several photos or want to customize different wallpapers for your home screen and lock screen, iOS 16 has made it a convenient process for users. With this feature, users can also create a personalized and unique look for their device that reflects their taste and style.
Requirements For Adding Multiple Wallpapers
To add more than one wallpaper on iOS 16 or later, you need to ensure you have multiple images and an image editing software. iOS 16 now supports the feature to have different wallpapers for both your lock screen and home screen, hence the demand for multiple wallpapers.
Firstly, ensure that you have high-quality images as your wallpapers. These images should be in the appropriate resolution of your device. To check the resolution of your screen, go to Settings > Display & Brightness > View under the Display Zoom section. You can download wallpapers from the internet or use your own shots from the camera.
Secondly, choose an image editing software that suits you best. You can use multiple apps, one of which is Canva. Canva is a browser-based design tool that provides numerous templates, including templates for various iOS devices. Other apps include Adobe Lightroom, Photoshop, and Affinity Photo.
Once you have multiple images and an image editing software, you can start creating your wallpaper collection. Select your multiple images and use your image editing software to create a montage or a collage, depending on your preference. Upload the finished product to your device and set your respective wallpapers for your home screen and lock screen.
Selecting And Editing Images For Multiple Wallpaper Setup
To add more than one wallpaper on iOS 16, you need to select and edit the images carefully. The first step is to select the best images that will look great as wallpapers. You can browse through your photo gallery or download images from the internet. When selecting images, make sure to choose high-quality images that are clear and have a high resolution.
The next step is to prepare the selected images for the multiple wallpaper setup. You can use various online tools to resize and crop the images according to your device’s screen size. Once you have prepared the images, you can use editing software to enhance the quality. You can adjust the brightness, contrast, color, and other settings to make the images look more attractive and vibrant.
Adding Multiple Wallpapers To Ios 16 Devices
To access wallpaper settings on your iOS 16 device, go to Settings and select “Wallpaper”. Next, choose “Choose a New Wallpaper” and select the screen you want to change.
To set up multiple wallpapers, repeat the above steps for each home screen. When selecting an image for each screen, make sure to choose an appropriate image with the right dimensions to fit your device.
With these simple steps, you can add more than one wallpaper to your iOS 16 device and enjoy a personalized experience every time you use your phone.
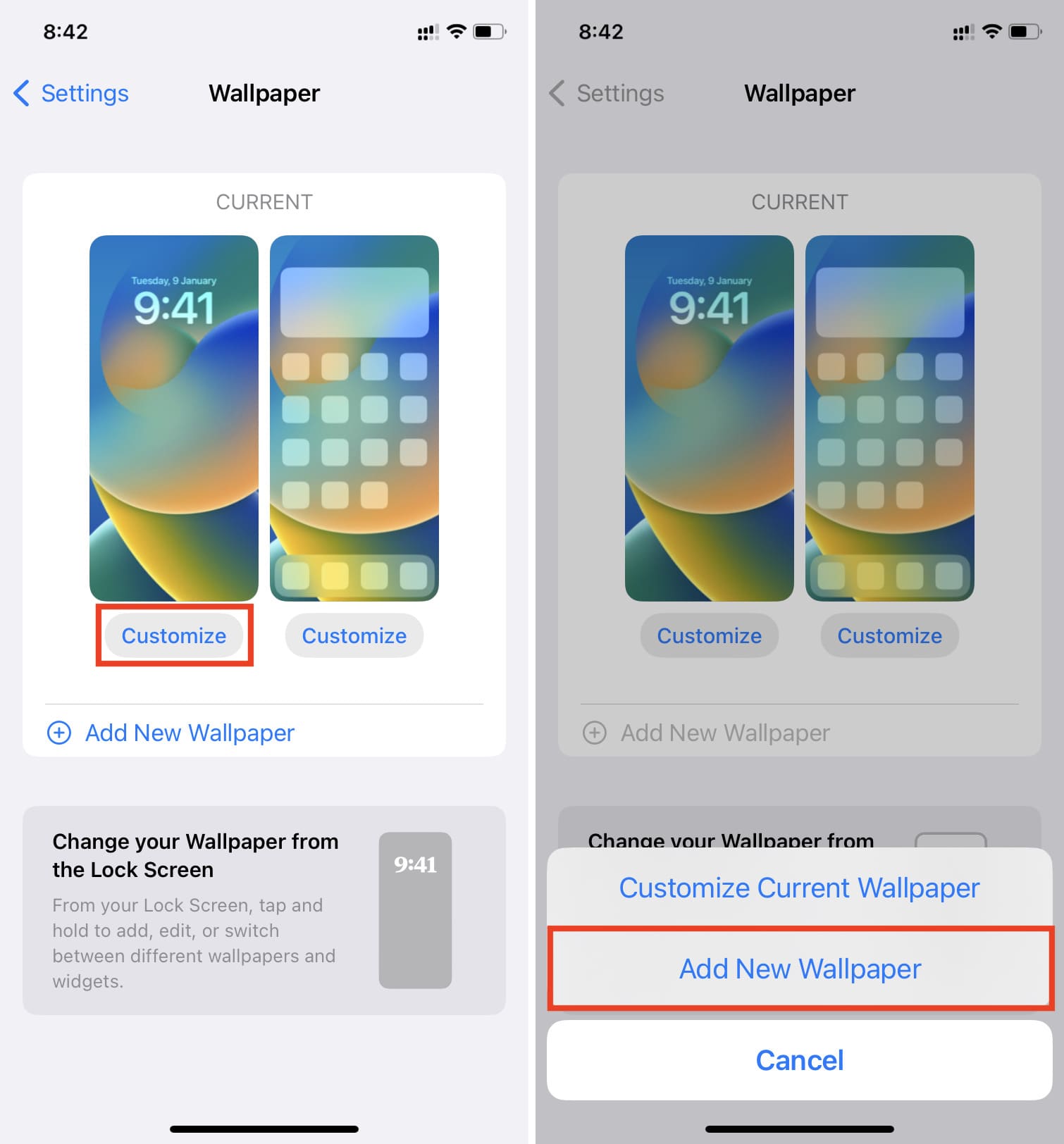
Credit: www.idownloadblog.com
Customizing Multiple Wallpapers
Want to add more than one wallpaper to your IOS 16 device? Customizing multiple wallpapers is easy. First, go to “Settings,” then select “Wallpaper” and “Choose a New Wallpaper. ” Select your new wallpaper and enjoy a fresh look for your device.
Benefits Of Having Multiple Wallpapers On Ios 16
Adding multiple wallpapers on your iOS 16 device can bring numerous benefits. One of the most significant advantages is personalization. You can set different wallpapers for your lock screen and home screen, making your phone unique and tailored to your style. This, in turn, can improve your productivity by making it easier for you to differentiate between apps, folders and notifications on your phone. Additionally, having various aesthetic wallpapers can also help to reduce eye strain and improve your mood, making it a valuable investment in your overall well-being.
| Benefits | Explanation |
|---|---|
| Personalization | Set different wallpapers for lock and home screen. |
| Productivity | Help to differentiate between apps, folders and notifications. |
| Aesthetic | Reduce eye strain and improve your mood. |
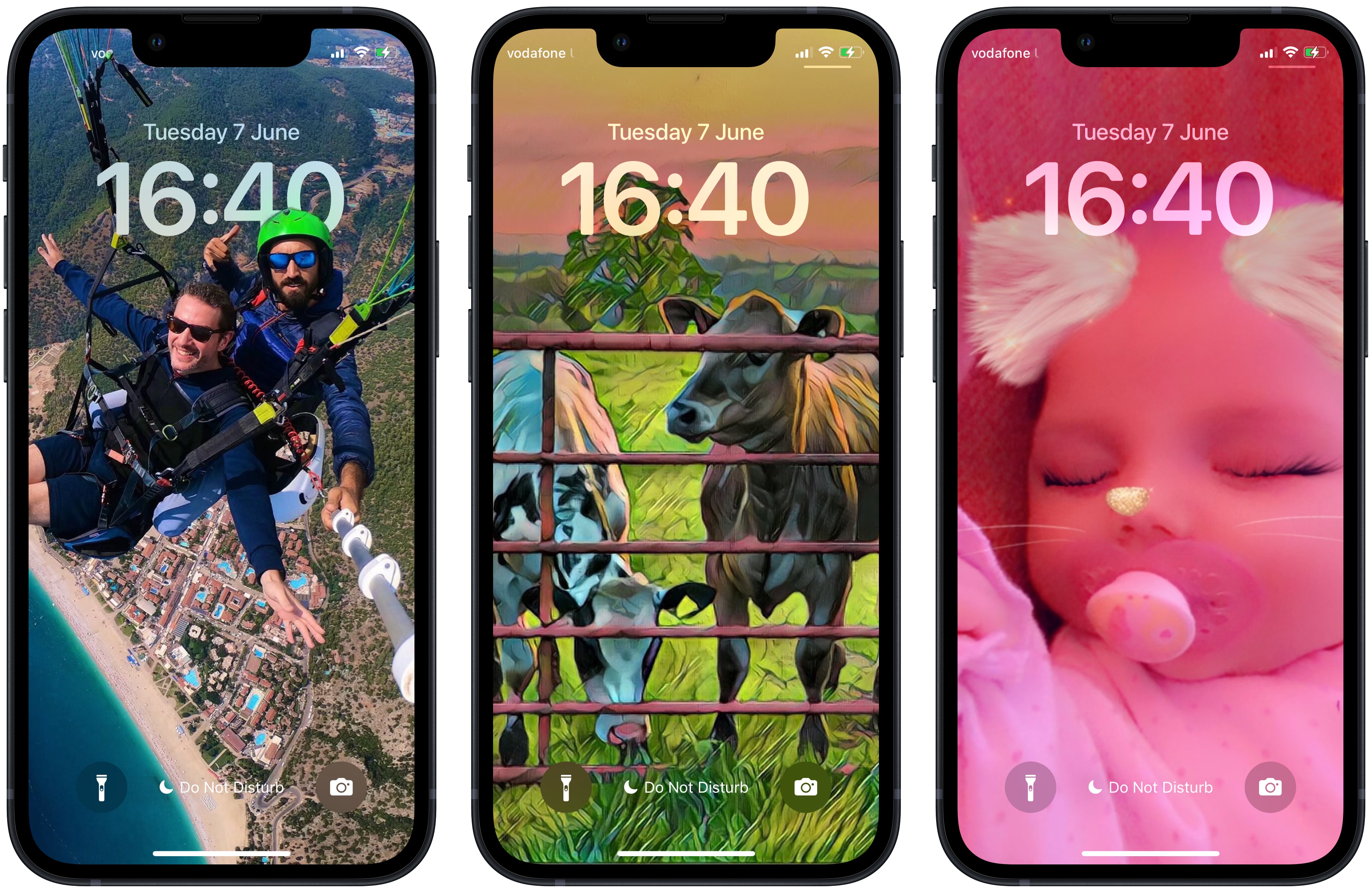
Credit: www.macrumors.com
Troubleshooting Multiple Wallpaper Issues
If you have iOS 16 on your device, you may encounter issues while trying to add more than one wallpaper. Common issues include images not showing on all screens, images not displaying properly, or wallpapers not changing.
This can be frustrating, but there are simple solutions to these problems. To make sure your images show on all screens, check that your wallpapers are in the right size. If images are not displaying correctly, try restarting your iPhone or iPad.
If you’re having trouble changing wallpapers, ensure that the “Perspective Zoom” option is turned off. You can do this by going to “Settings” > “Wallpaper” > “Choose a New Wallpaper” and then tapping “Perspective” or “Still” instead of “Perspective Zoom”.
By following these steps, you’ll be able to add multiple wallpapers to your device without any issues.
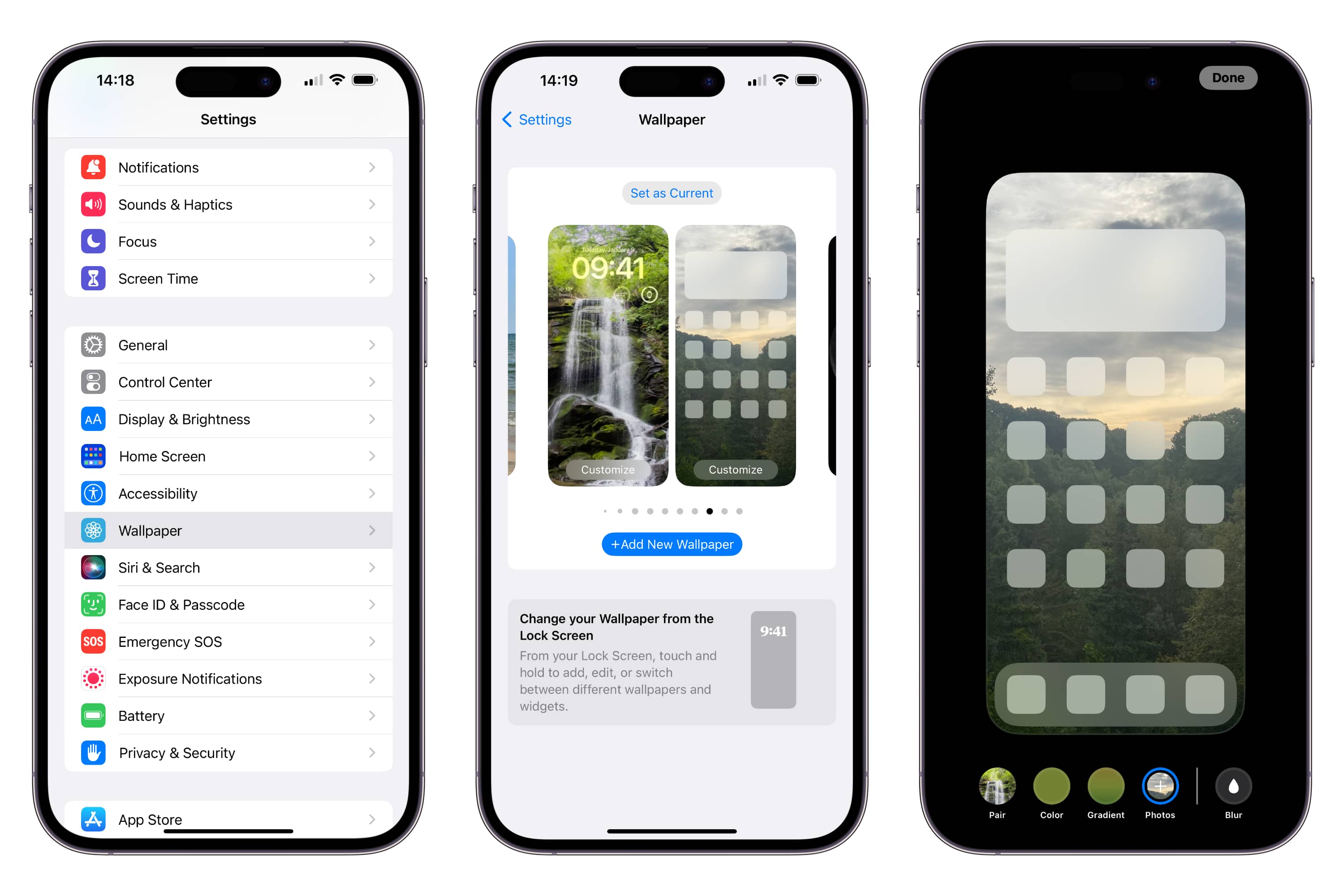
Credit: www.digitaltrends.com
Conclusion
Adding multiple wallpapers on IOS 16 is an effortless process that can personalize the overall appearance of your device. The “Add to Photos” feature allows you to attach multiple images and select to set them as your wallpaper. Whether you choose to use your favorite pictures or download them, changing wall art whenever you need a fresh look is an easy exercise.
With these simple steps, you can make your phone more appealing and add variety to your screen.
