To add pictures to iOS 14 home screen, simply go to the Photos app and select the desired picture, tap the share button, and choose “Add to Home Screen.” This will create a new app icon with the selected picture as the icon image.
With the release of iOS 14, the ability to customize the home screen has become more intuitive and flexible. People can now personalize their home screens by adding widgets and custom app icons with their preferred photos or designs. Adding pictures to the home screen is a great way to make the device look more visually appealing and reflect one’s personality.
It only takes a few simple steps to create a new app icon with the desired picture as the icon image. We’ll guide you through the process of adding pictures to iOS 14 home screen.
Preparing Your Images
Adding pictures to your iOS 14 home screen can give it a unique and personalized touch. However, it’s important to prepare your images properly to ensure they look their best on the home screen.
Choosing The Right Image Size
Before adding your images, make sure they are the right size. To avoid distorted or blurry pictures, use images that are 1200×1200 pixels or higher. You can also use apps or websites to resize your images to the appropriate size.
Selecting High-quality Images
In addition to the right size, high-quality images are essential for a polished look on your home screen. Use images that are well lit, in focus, and have vibrant colors. Avoid using images with low resolution or grainy textures, as they may not look good on the home screen.
By following these simple steps, you can ensure your images look great on your iOS 14 home screen and give it a unique and personalized touch.
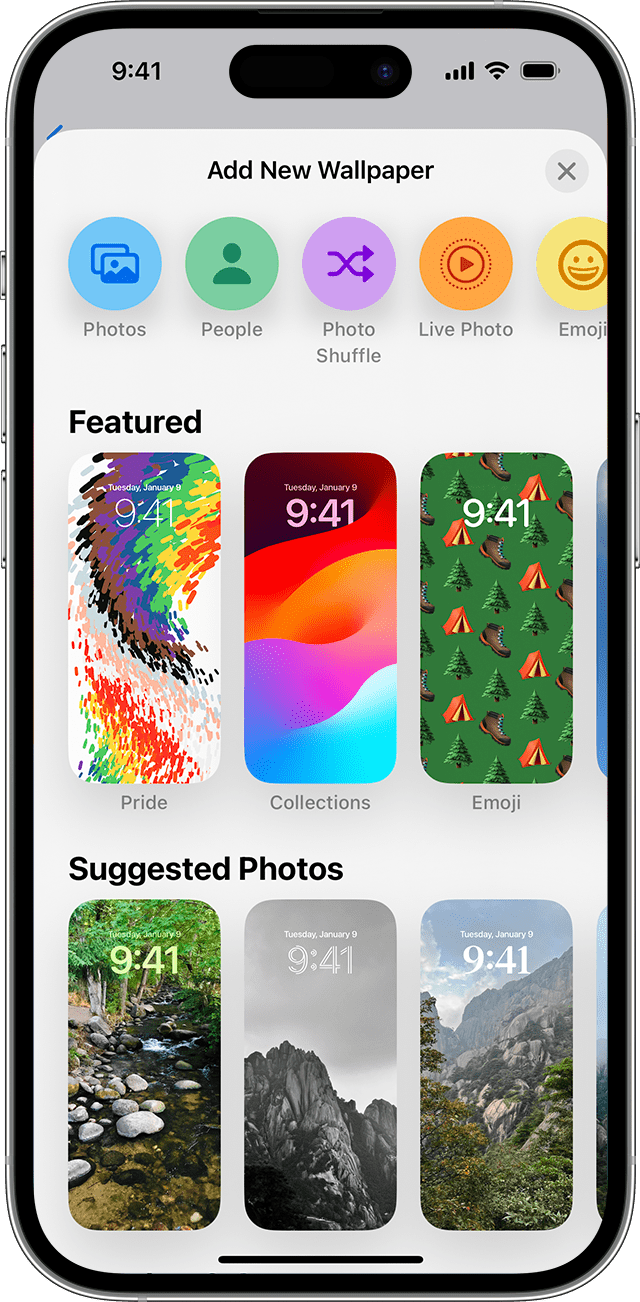
Credit: support.apple.com
Using Shortcuts To Add Images To Home Screen
You can customize your Ios 14 home screen by adding pictures to it. To do this, you need to create a shortcut in the Shortcuts app, which will add the chosen image to the shortcut, and then you can add the shortcut to your home screen.
Creating A Shortcut In The Shortcuts App
To create a shortcut, open the Shortcuts app and tap the “+” button. Select “Add Action” and search for “Set Wallpaper.” Tap it and select “Choose” to add an image or choose from the photos library. Save the shortcut by tapping on the share button at the top right corner of the screen, then tap “Add to Home Screen.”
Adding The Chosen Image To The Shortcut
To add the chosen image to your shortcut, open the edit view of the shortcut and tap the “Settings” icon at the top right corner. Select “Add Photo” to choose an image from the library or use the camera to take a new one. Once you’ve selected an image, tap “Done” to save it.
Adding The Shortcut To Your Home Screen
Finally, you need to add the shortcut to your home screen. To do this, open the edit view of the shortcut and tap the “Settings” icon at the top right corner. Select “Add to Home Screen” and choose the location where you want to add it. Here you can also rename the shortcut by tapping on the icon and entering a new name. Once you’re done, tap “Add” to add the shortcut to your home screen.
Customizing Your Home Screen Images
To give your iOS 14 home screen a unique look, you can customize your home screen images by following some simple steps. First, choose an image or icon you want to use as your home screen background. Then, go to the Photos app, select the image, and tap the “Share” button. From there, tap “Add to Home Screen” and adjust the image as per your liking. If you want to organize your home screen, all you have to do is touch and hold the app icon until it starts jiggling, then drag it to the desired location. You can also stack related apps together on the same home screen page. Lastly, creating themed home screen images is another way to customize your home screen. You can use a third-party app such as Widgetsmith to create widgets and personalize each one with a unique design.
Organizing And Rearranging Your Home Screen
Organizing and rearranging your home screen icons is crucial in creating a smooth and efficient user experience. Utilizing the iOS 14 app library is a great way to organize apps you don’t use frequently, making them easily accessible without cluttering your home screen. To access the app library, simply swipe left until you reach the end of your home screen pages.
Alternatively, you can hide entire home screen pages to reduce clutter. To do this, touch and hold any vacant area on your home screen until the app icons start jiggling. Then, tap on the dots found above your dock and remove pages as needed. You can also utilize the “Edit Pages” option to rearrange the pages to your liking. After making any changes, tap “Done” and your settings will be saved.
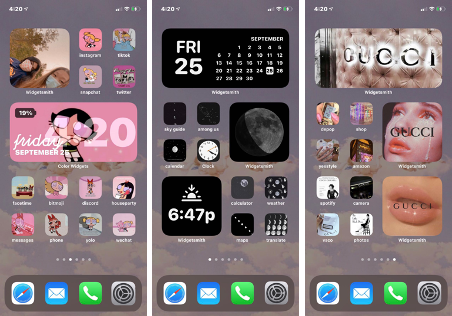
Credit: phhstrailblazer.org
Advanced Techniques For Adding Images To Your Ios 14 Home Screen
Learn how to personalize your iOS 14 Home Screen by adding unique images with these advanced techniques. From using custom widget apps to creating your own icons, this guide will help you elevate your phone’s aesthetic to the next level.
You can customize your iOS 14 Home Screen with pictures using advanced techniques such as Widgetsmith and Color Widgets. Widgetsmith, a customizable widget creator, lets you create a widget that displays an image of your choice. You can select the size, style, and font of the widget to match your Home Screen’s aesthetic. Color Widgets, another app, allows you to create personalized widgets that include a picture, date, time, weather, and battery life. You can choose from different widget themes, including minimalist, elegance, and vibrant, and pick the color that best complements your Home Screen.
| Benefits of Using Widgetsmith: | Benefits of Using Color Widgets: |
|---|---|
| Customizable widget creator | Personalized widgets with multiple features |
| Select size, style, and font | Choose from different widget themes |
| Easily add pictures and text | Pick color that complements your Home Screen |
Tips For Creating A Cohesive Home Screen
To successfully add pictures to your IOS 14 home screen, you need to create a cohesive look. One way to achieve this is by selecting and sticking to a color scheme; this will tie the icons together. Choose complementary images that match or even contrast with the colors you selected. Planning the layout of your home screen is important, too, as it helps to reduce clutter and achieve a clean look. You can choose to pick a specific theme for your home screen, like minimalist or anime, to achieve a more unique look.
Once you have all the elements in place, you can start customizing your home screen by adding the chosen images to the respective icons.
Remember to keep it simple and not to overcrowd your home screen; your screen should be easy to navigate. Experiment with different looks, until you find the one that suits your personality and style the best!
Troubleshooting Common Issues
To fix the issue, make sure that you have a high-quality image with the correct size. To do this, create an image with a size of 1200 x 1600 pixels, save it in a compatible format such as PNG or JPEG, and then transfer it to your iOS device. Additionally, try to double-check if the correct Shortcut app is installed on your phone and if it is updated to the latest version. If the above solutions do not work, try restarting your iOS device or resetting your home screen layout to default. By following these steps, you should be able to troubleshoot most common issues when adding pictures to your iOS 14 Home Screen.
| Common Issue | Solution |
| The Shortcut Does Not Work | Check if the correct Shortcut app is installed and updated to the latest version. Restart your iOS device. |
| The Image Is Not the Proper Size | Create an image with a size of 1200 x 1600 pixels, save it in a compatible format such as PNG or JPEG, and then transfer it to your device. |
| The Image Quality Is Poor | Use a high-quality image, preferably in PNG or JPEG format, with proper lighting and resolution. |
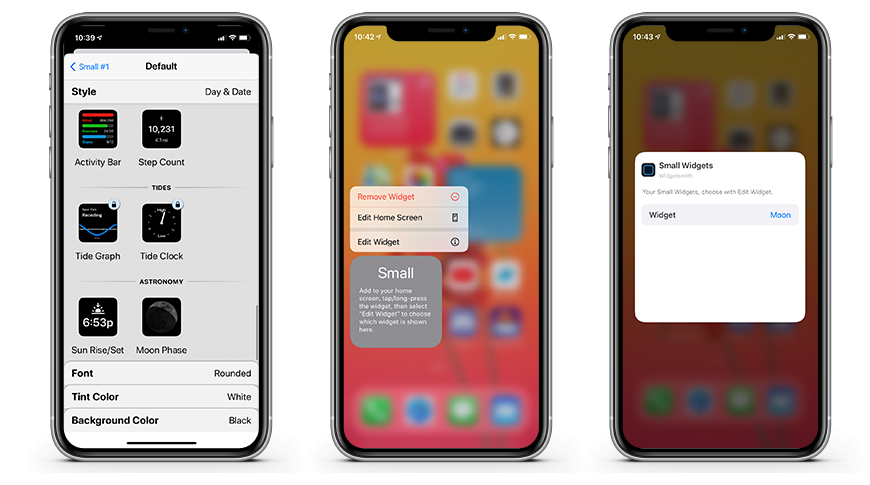
Credit: appleinsider.com
Conclusion
Adding pictures to the iOS 14 home screen has become an essential aspect of customization. With the help of widgets and shortcuts, users can now bring a personalized touch to their device’s home screen. You can choose from a plethora of options available on the app store or create your own shortcuts to access the most frequently used apps.
By following the simple steps discussed in this post, you can easily add pictures to your iOS 14 home screen and make it visually appealing. Start adding your favorite pictures now and transform your device’s home screen.
