To change app icons on iOS 17 without using shortcuts, you can use the Shortcuts app. First, download a custom icon pack and save it to your Photos app.
Then, create a new Shortcut and add the “Open App” action followed by “Choose from Photos”. Select the custom icon and save the Shortcut to your Home Screen. Adding a personal touch to your iPhone’s app icons can be a fun way to customize your device.
However, manually changing them one by one can be tedious. We’ll explore how to change app icons on iOS 17 without using shortcuts. We’ll show you how to use the Shortcuts app and a custom icon pack to create a Shortcut that will automatically change the icon of any app of your choosing. By the end of this article, you’ll be able to give your iPhone’s home screen a unique look that reflects your style.
Why Change App Icons
Changing the app icons on your iPhone without using shortcuts can give your phone a fresh new look and make it more personalized. You can choose from a wide variety of icons available on the internet as per your liking. Customized app icons not only make your phone stand out but also help you find and use your favorite apps more efficiently.
Benefits Of Changing App Icons
- Personalize your phone according to your taste and preference.
- Easily identify and access frequently used apps.
- Get rid of cluttered home screens.
- Create a cohesive look throughout your phone.
- Stay current with popular icon trends.
Popular Icon Customization Trend
The trend of changing app icons has gained popularity over the years, especially with the release of iOS 14 update, which allows users to customize their home screen. Social media platforms are filled with creative ways people are using to customize their iPhones with unique app icons. The trend has varied from monochromatic color schemes to specific themes and everything in between.
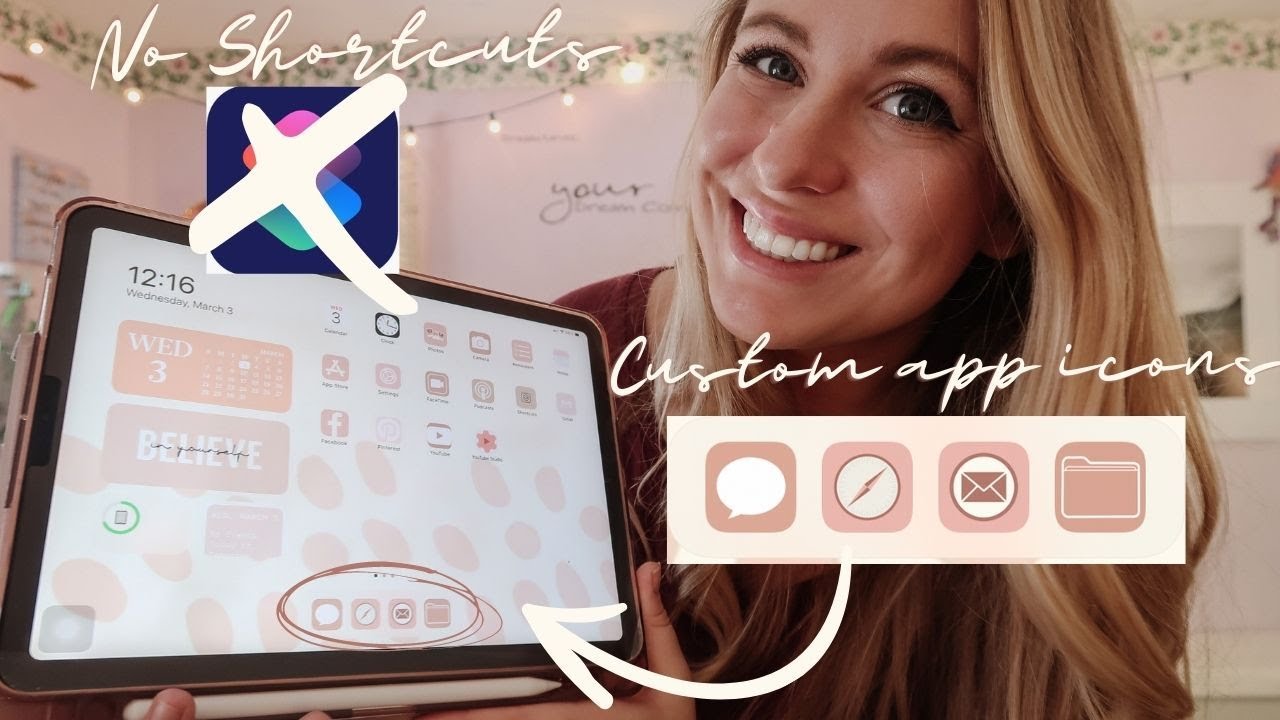
Credit: m.youtube.com
Tools Required
To change an app icon on your iPhone home screen, you need an iPhone with iOS 14 or higher. You also need the desired app icons in .PNG format and have them saved in your Photos app. Simply locate and long-press the app you want to change until it jiggles. Next, tap the “Edit Home Screen” option. You can now drag the old app icon to the side to make room for the new icon. To add a new icon, tap the “+” icon in the upper left corner and select the new icon from your Photos app. You can then move the new icon to the desired position on your home screen. Repeat these steps for any other app icons that you want to change. Enjoy your customized home screen!
Setting Up Photos App
To change app icons on iPhone without shortcuts, first, open the Photos app on your iPhone. From there, create a new album by tapping the plus sign icon located at the top left corner of the screen. Give the album a name, and then tap “Save.”
Creating A New Album
After setting up the Photos app, you can begin creating your album to house the new app icons. Tap the “Albums” icon located at the bottom of the screen and select your newly created album. Then, tap the plus sign icon located at the top left of the screen, selecting “Add Photos.”
Adding App Icons To The Album
Once you have accessed the option to add photos, scroll through your camera roll to find the icon image you want to use. Tap on the icon to add it to the album. Repeat this process for each icon you want to add.
Organizing The Album
After adding app icons to your album, you may want to organize them to your liking. Press and hold an icon until the entire app icons wiggle. Then, drag and drop the app icons to rearrange them within the album. Once you are satisfied with the order, press the home button to save the changes.
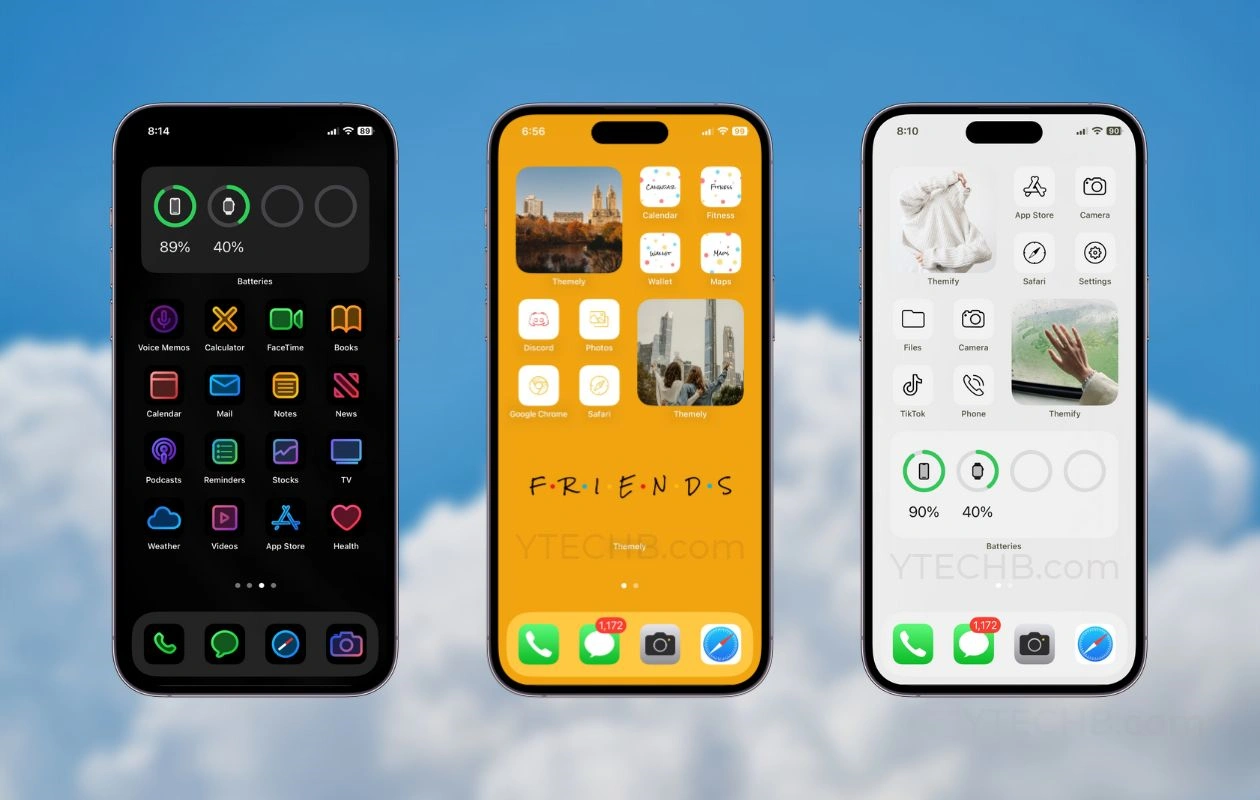
Credit: www.ytechb.com
Customizing App Icons
To change an app icon on an iPhone without using shortcuts, start by choosing the app you want to customize. Not all apps allow for customization, so make sure the app you choose has this option.
Next, select the right icon to use. You can create your own icon using a graphic design app or search for pre-made icons online. It’s important to make sure the icon you choose matches the style of your other apps.
Once you have your icon, save it as an image to your camera roll. Then, go to your home screen and tap and hold the app you want to customize until it jiggles and a small “x” appears in the corner. Tap on the “x” to uninstall the app.
Finally, go to the App Store and search for the app you just uninstalled. Reinstall it and when it’s downloaded, go back to your camera roll and select the icon image you saved earlier. Tap the share button and select “Add to Home Screen”. In the title field, rename the app if desired, and then tap “Add”. Voila, your app now has a customized icon!
Replacing The Old Icon
To change app icons on your iPhone without shortcuts, you can follow some simple steps. First, you need to replace the old icon with a new one. You can search for a suitable icon on the internet or create your own in any drawing app.
To hide the original app, you can move it to a folder or to an additional app screen. Press and hold the app icon and select “Edit Home Screen.” Drag the app to the new location and drop it there. Now, the old app icon will no longer be visible on the home screen.
If you have created any customized app icon, you need to move it to the home screen. Select the app icon and drag it onto the home screen. Drop it in the desired position. Now, you can access the app with the new icon from the home screen.
If you have created a shortcut for the app, you can delete it by pressing and holding the shortcut icon. Select “Delete App,” and confirm the action. The shortcut will be removed, but the original app will remain on the phone.
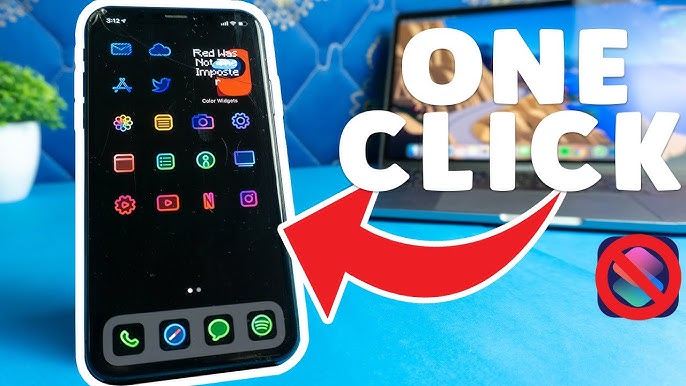
Credit: www.youtube.com
Styling Your Home Screen
One way to personalize your iPhone is to change the app icons on your home screen. There are a few ways to do it without using shortcuts. To create a cohesive look, arrange your icons in a specific order. You can also match your wallpaper to the new app icons for a sleek aesthetic. Make your home screen clutter-free by creating folders for similar apps, such as social media or games.
| Arrange Icons for Best Aesthetic: |
|---|
| Place similar-colored icons together |
| Arrange icons by size |
| Place frequently used apps in the center |
| Separate folders by design or color |
| Matching Wallpaper to New App Icons: |
| Choose a wallpaper that complements the app icons |
| Use solid colors or minimal designs for a clean look |
| Try a colorful or intricate design for a bold statement |
| Creating Folders for Similar Apps: |
| Press and hold an app to enter edit mode |
| Drag one app onto another to create a folder |
| Rename the folder to match the apps inside |
| Drag similar apps into the folder |
Tips And Tricks
To create custom widget icons, upload your desired images to a graphics editing tool, like Adobe Photoshop or Canva. For shadow and gradient effects, use the editing tools to apply these effects to your images. Remember to keep file sizes small to prevent slowing down your phone when using these icons. Additionally, updating your icons regularly can give your device a fresh look and prevent boredom with your current setup. Try creating an icon pack that matches your home screen wallpaper, or create a theme around a specific color palette or aesthetic. With these tips, you can easily change your app icons on iPhone without shortcuts in iOS 17.
Conclusion
Changing app icons on iPhone without shortcuts is a great way to customize the look of your home screen and make it unique. With the iOS 17, it’s even easier to achieve this without jailbreaking your device. By using third-party apps like iEmpty and Iconical, you can transform your app icons and give your phone a fresh new look.
So go ahead and try out these simple steps to make your iPhone stand out. It’s time to personalize your device in new and exciting ways!