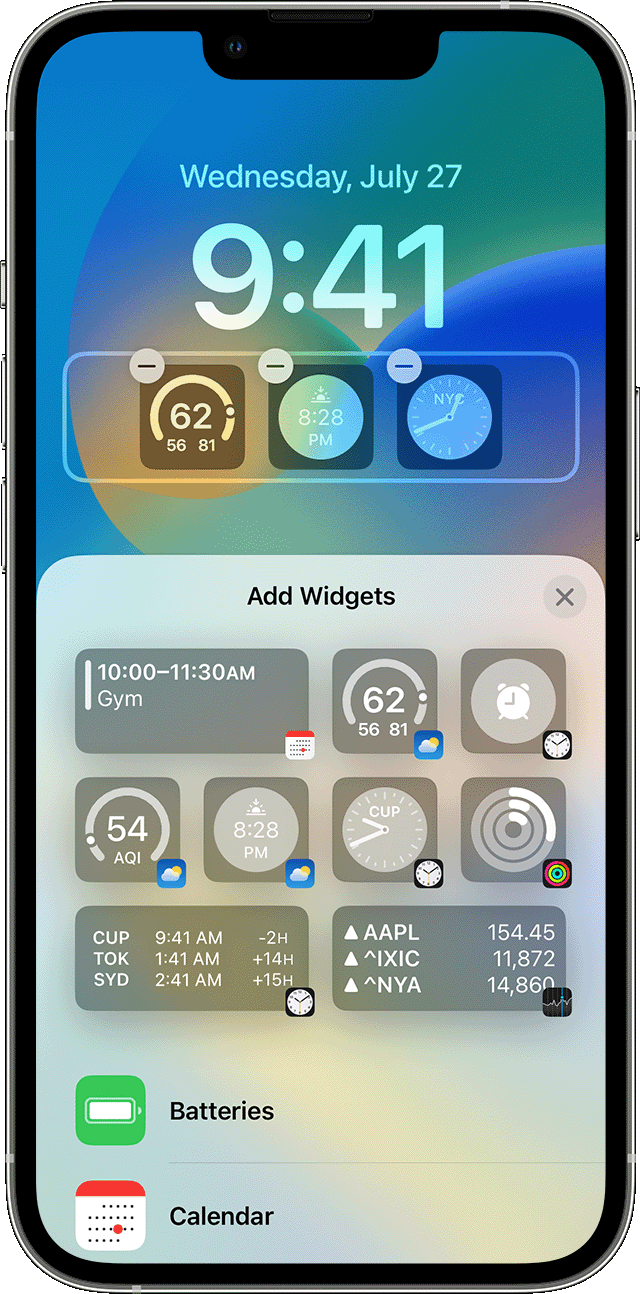To add a widget to the home screen in iOS 16, press and hold an empty space on the home screen until the apps jiggle, tap the + icon in the upper left corner, select the widget you want to add, choose the size, and tap Add Widget. In the latest iOS 16 version, users can now customize their home screens with widgets for a more personalized experience.
Adding a widget to the home screen on an iPhone or iPad is simple. With just a few taps, users can select from a variety of widgets in different sizes and configure them to display relevant information on their home screens.
Whether it’s the weather, news updates, or upcoming events, widgets can provide quick access to important information. We will explain how to add a widget to the home screen in iOS 16 with easy-to-follow steps.
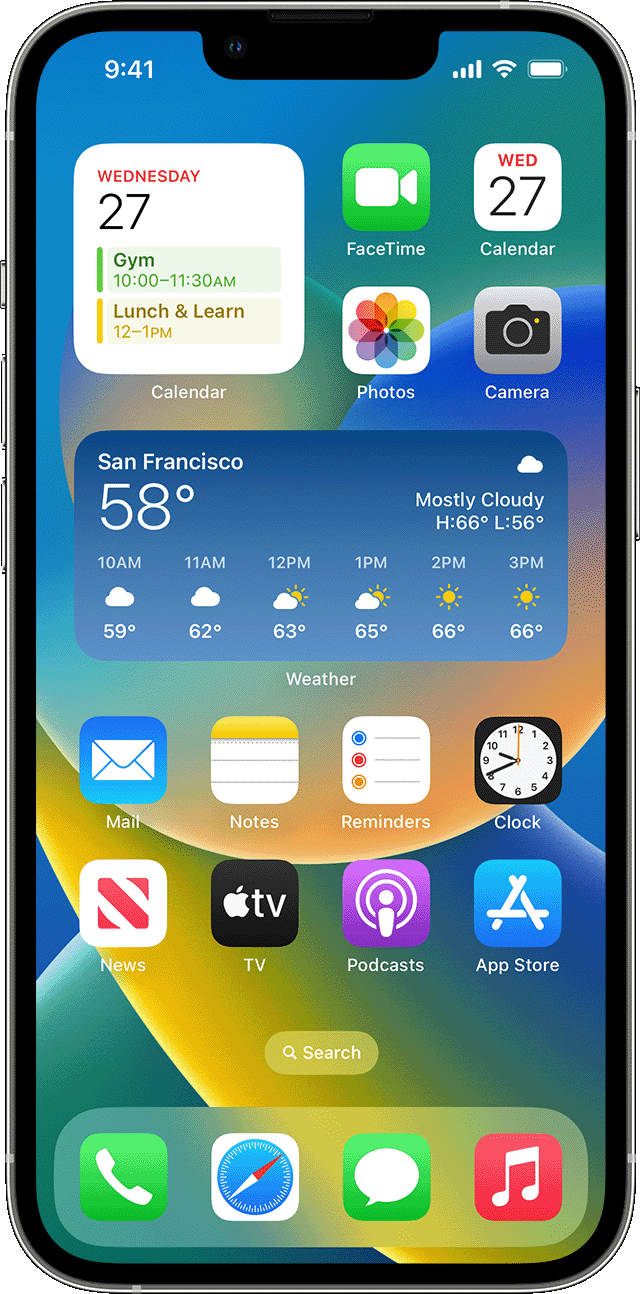
Credit: support.apple.com
How To Access Widgets
To add widgets to the home screen on iOS 16, users need to access the widget library. Here are the steps you should follow:
- Swipe right to left
- Scroll down to the bottom
- Tap on the Edit option
- Select Widget from the list
Once you have accessed the widget library, you can add, edit, and customize widgets to your preferences. Widgets are a great way to save time and access important information quickly on your iOS 16 device.
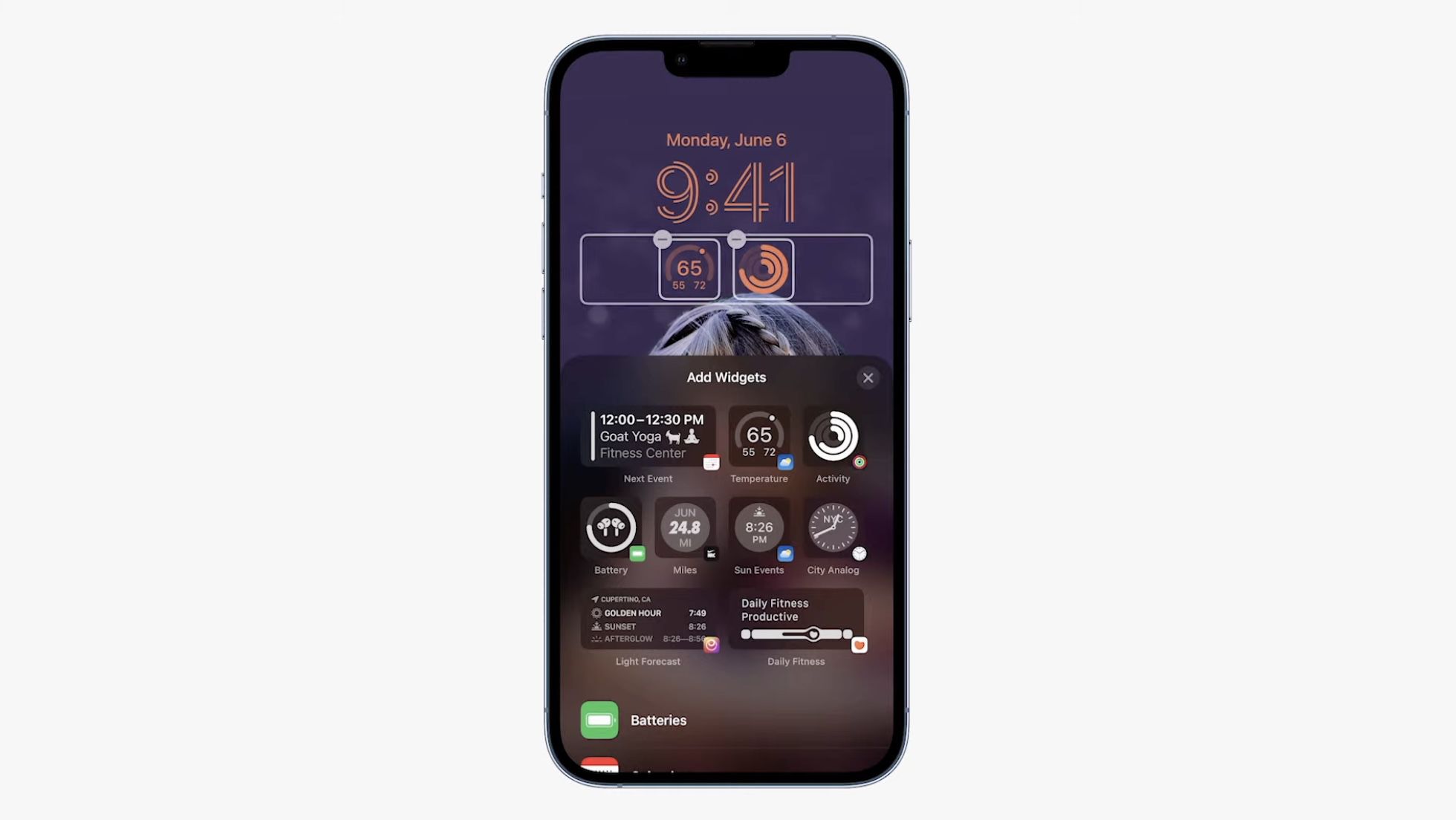
Credit: www.macrumors.com
Adding A Widget To Your Home Screen
Adding a widget to your home screen is a pretty easy task. First, tap and hold on some empty space on your home screen. Then tap on the plus (+) sign located on the top left corner. A list will appear where you have to select Widget. Choose the size of the widget that you want to add to your screen. Finally, tap on Add Widget to add the selected widget to your home screen. That’s all you need to do to have a new widget added to your iOS 16 home screen.
Customizing Widgets
If you have an iOS 16 device, you can customize your widgets to suit your preferences. To change the widget size, simply press and hold the widget until the Edit Widget menu appears. From there, select the size that you want. To move the widget to a new position, tap and hold the widget until it starts to jiggle. Then, drag it to the desired location and release it. Editing widget preferences is also easy. Just press and hold the widget and select Edit Widget. You can then customize the widget’s appearance, content, and other settings according to your liking. With these simple steps, you can personalize your home screen just the way you want.
Removing Widgets
Removing widgets from the home screen of an iOS device is very simple. To do this, simply tap and hold on the widget that you want to remove. Once you have done this, a few options will appear on your screen.
- Tap on the “Remove” option to get rid of the widget.
- A confirmation message will appear that asks if you want to remove the widget.
- Tap on “Remove” again and the widget will be removed from your home screen.
That’s it! You can easily remove the widget from your home screen in just a few simple steps.

Credit: 9to5mac.com
Conclusion
Adding widgets to your iOS 16 home screen is a great way to increase productivity and have quick access to your favorite apps. The process may seem overwhelming at first, but with the simple steps outlined you can easily customize your home screen and make it your own.
So, go ahead, give it a try, and enjoy the benefits of a more organized and personalized device.