To add weather to the home screen on iOS 15, simply swipe to the right on the home screen and add the weather widget. Here’s how.
Are you an iPhone user who frequently checks the weather forecast before heading out? With the latest iOS 15 update, Apple has made it effortless for you to access the weather information straight from the home screen itself using the widgets.
Adding a weather widget to your iPhone home screen will save you time and effort. Whether you want to know the current temperature, upcoming forecast, or chance of precipitation, the weather widget has you covered. We’ll show you how to add the weather widget to your iOS 15 home screen and customize it to display the information you need.
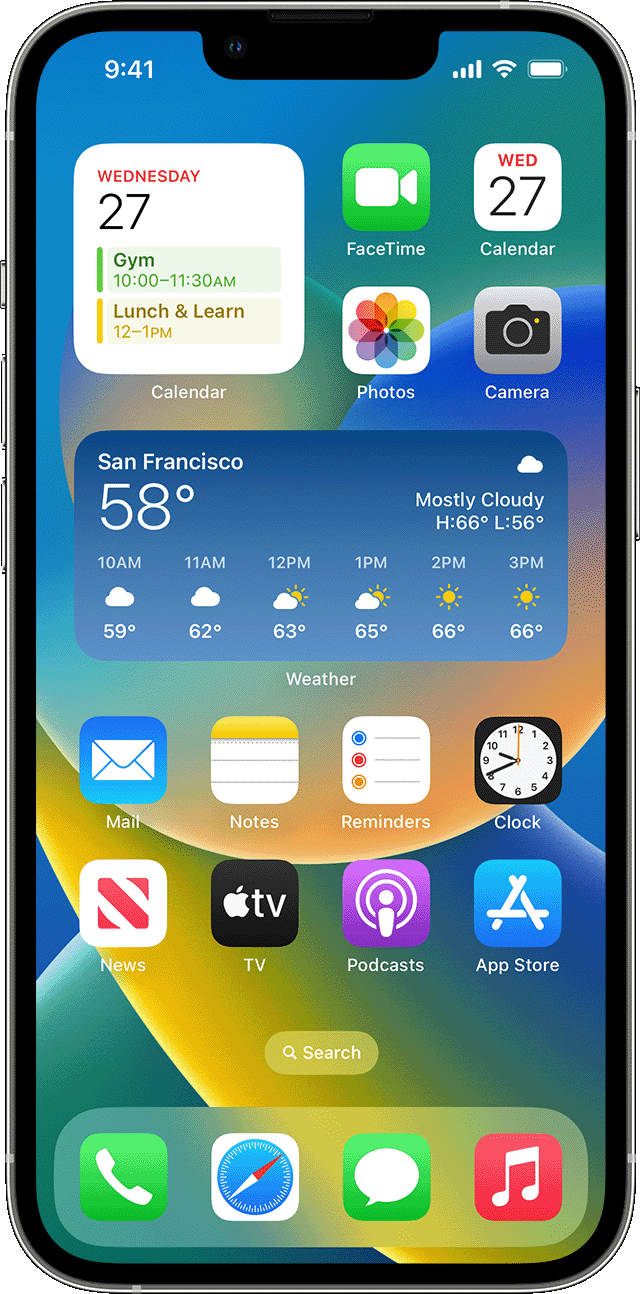
Credit: support.apple.com
Step 1: Update To Ios 15
To add weather to the home screen on iOS 16, you need to first ensure that your device is compatible with iOS 15. To check your device compatibility, visit the Apple website and check the list of supported devices. Once you have confirmed your device’s compatibility, backup your iPhone’s data to avoid losing any important information. After backing up, update your iPhone to iOS 15, which can be done by going to the Settings app, selecting General, and then selecting Software Update.
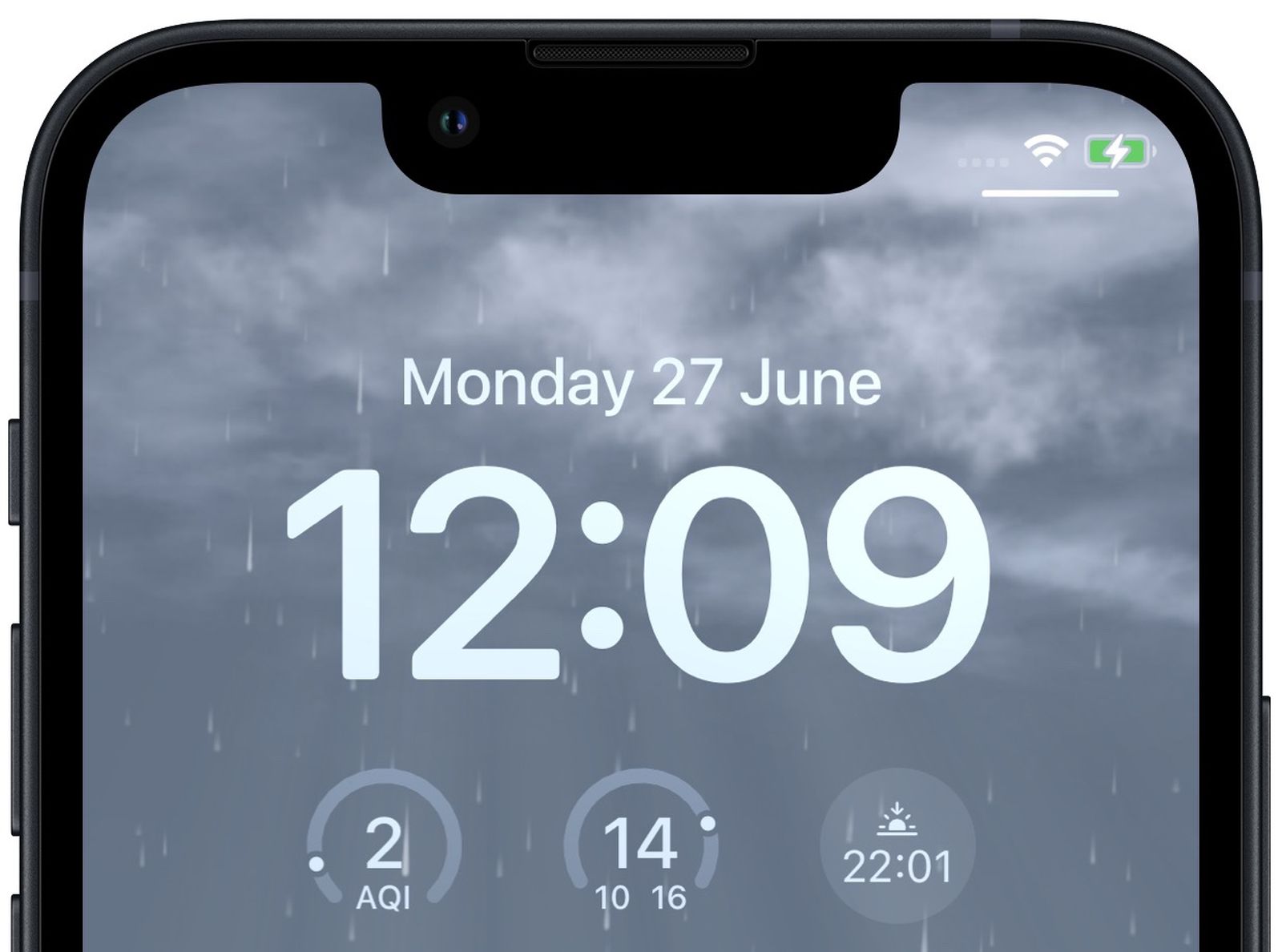
Credit: www.macrumors.com
Step 2: Add Weather Widget To Home Screen
Easily add the weather widget to your home screen on iOS 16 to stay updated on current weather conditions. Simply long press on the home screen, select the plus icon on the top left, search for the Weather widget, and tap add widget.
To add the Weather Widget to the Home Screen of your IOS 16, follow these easy steps: 1. Go to your Home Screen. 2. Tap and hold on the screen until it starts jiggling. 3. On the top left corner of the screen, select the + icon, which will open the Widget menu. 4. Scroll until you find the Weather Widget, and tap to select it. 5. You may also choose the size of the Widget depending on your preference. 6. Once you’ve made your selection, click on the Add Widget button. 7. The Widget will now appear on your Home Screen. Adding the Weather Widget to your home screen makes it easier to view the weather forecast at a glance. The process is simple, and with these steps, you can add the Weather Widget in your IOS 16 in no time.Step 3: Customize The Weather Widget
To add weather to your home screen on iOS 16, you need to customize the weather widget. This can be done by tapping on the widget, selecting the “Edit Widget” option, and choosing the desired style and location settings.
To customize the weather widget on iOS 15, follow these simple steps. First, choose the desired widget size by pressing and holding the home screen. Next, select the weather location by tapping the widget’s icon and searching for the desired location. Finally, toggle on additional weather details to include things like humidity or UV index. By customizing the weather widget, you can ensure you always have up-to-date weather information at your fingertips.Step 4: Organize Your Home Screen
Customizing your home screen on iOS 16 is easy. Follow these simple steps to add weather to your home screen so that you never have to search the forecast again. Organizing your apps will also create a more efficient and personalized experience.
To move and rearrange widgets in iOS 14, select and hold the widget you want to move. Once it begins to wiggle, drag it to your desired location on the Home Screen. You can also organize widgets by creating widget stacks. To create a widget stack, drag one widget on top of another. iOS 14 automatically creates a stack and you can add more widgets by dragging and dropping them onto the stack. To view the widgets in the stack, simply swipe up or down on the stack. By organizing your widgets and creating widget stacks, you can make your Home Screen more personalized and efficient. Plus, with the new ability to add weather to your Home Screen in iOS 15, you’ll never miss a forecast again.Step 5: Troubleshoot Issues
When adding weather to your iOS 16 home screen, it’s important to troubleshoot any issues that may arise. This could include incorrect location settings or outdated data, but by following the steps provided, you can easily fix any problems and enjoy accurate weather reports right on your home screen.
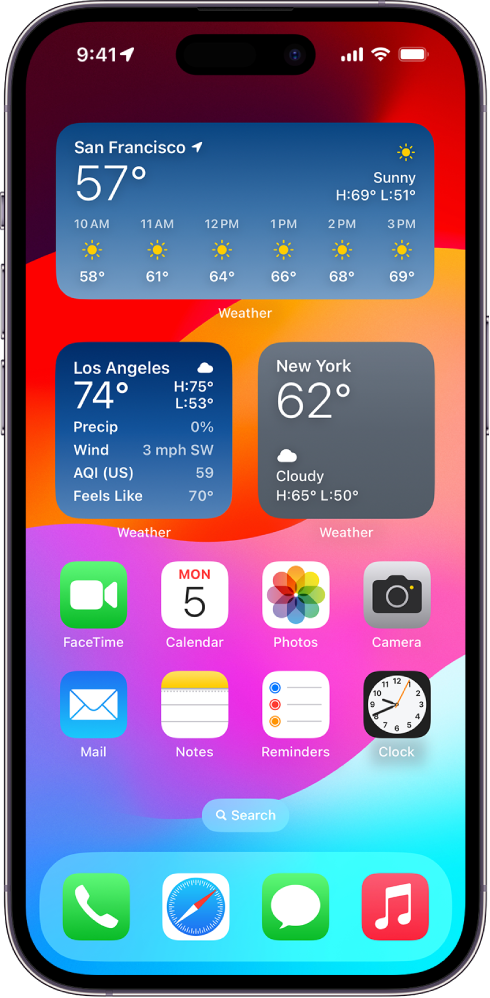
Credit: support.apple.com
Conclusion
Adding weather to your home screen in iOS 16 can be easily done with just a few simple steps. This feature allows you to quickly check the weather conditions without having to open an app. It is both convenient and time-saving.
So, why not give it a try? With these easy-to-follow instructions, you can have the weather right at your fingertips in no time. Stay informed, stay prepared, and stay safe with this must-have home screen feature.
