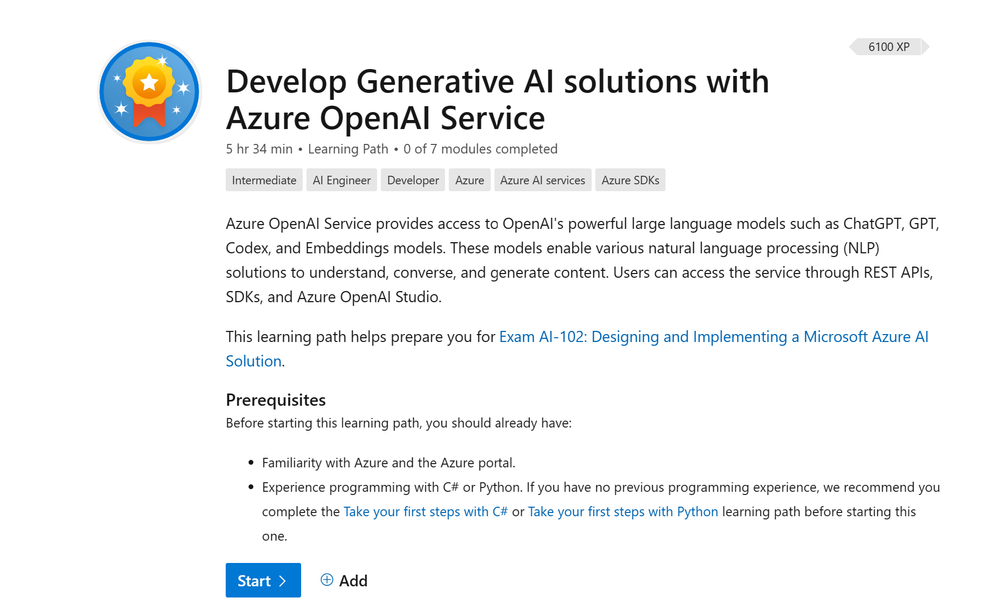To add a program to the startup in Windows XP, simply navigate to the “Startup” folder in the Start menu and add a shortcut to the program. Windows XP allows users to customize their system to their specific needs and preferences.
One way to do this is by adding programs to the startup, which can help automate processes or improve efficiency. Adding a program to the startup in Windows XP is a simple process that can help save time and effort.
We will discuss the steps to add a program to the startup in Windows XP. We will also provide some tips on managing startup programs to help optimize system performance.

Credit: www.soundonsound.com
Why Add Programs To Windows Xp?
Why Add Programs to Windows XP?
If you want to improve functionality and customize user experience, it’s important to add programs to startup in Windows XP. This allows you to have the programs you need automatically launch when you start up your computer, saving you time and streamlining your workflow. Whether you need your web browser, email client, or any other app you use on a daily basis to start up automatically, you can easily add it to the startup folder. This also helps to reduce clutter on your desktop and keep your most frequently used programs organized and easily accessible.
Understanding Compatibility Issues
Adding programs to the startup menu in Windows XP can help in saving time and increase productivity. However, it is important to understand compatibility issues that may occur while adding older programs. Some older programs may not be compatible with Windows XP due to its architecture, while other programs may not work due to system incompatibility. Additionally, it is important to note that the architecture of Windows XP comes in both 32-bit and 64-bit versions. It is essential to know the appropriate architecture of the program to ensure that it works correctly with the system. Understanding these compatibility issues will help in adding the correct programs to the startup menu and utilizing its benefits fully.
| Older programs | Windows XP |
|---|---|
| May not be compatible due to the architecture | 32-bit and 64-bit version |
| May not work due to system incompatibility |
Methods For Adding Programs
To add a program to the startup folder in Windows XP, there are three different methods you can use.
| Method | Description |
|---|---|
| Downloading and Installing from the Internet | If you downloaded a program from the internet and want it to start every time you start your computer, you can add it to the startup folder. |
| Using a Flash Drive | If you have a program on a flash drive that you want to start automatically, you can add it to the startup folder using the same steps as installing from the internet. |
| CD/DVD Installation | If you have a program on CD/DVD that you want to start automatically, you can add it to the startup folder. |
Simply follow the steps for the method that applies to you and your program will automatically start every time you start your computer.

Credit: www.amazon.com
Tips And Tricks For Installation
To add a program to the Startup in Windows XP, you have to run it as an administrator. Right-click on the program and select “Run as Administrator”. If the program is not compatible with Windows XP, you can try using Compatibility Mode Settings. Right-click on the program and select “Properties”. Go to the “Compatibility” tab and select the mode that suits your version of Windows.
If you encounter any errors while adding the program to the Startup, try troubleshooting common errors using the Event Viewer. Go to “Control Panel” and select “Administrative Tools”. From there, choose “Event Viewer” and look for any errors related to the program. Alternatively, you can check if the program has its own error logs and troubleshoot accordingly.
Recommended Programs For Windows Xp
If you are looking for free antivirus software for Windows XP, AVG Antivirus Free Edition is a great option. It provides real-time protection against viruses, spyware, and other malware.
For system maintenance tools, CCleaner is a popular choice. It helps to remove temporary files, clean up the registry, and uninstall unnecessary software. Another useful tool is Defraggler, which optimizes your hard drive by rearranging files.
Productivity software is also important for any computer system. OpenOffice is a free alternative to Microsoft Office, which offers programs such as Writer for word processing and Calc for spreadsheets. Mozilla Thunderbird is a free email client that can handle multiple email accounts and has features such as spam filtering and message grouping.
| Program | Description |
|---|---|
| AVG Antivirus Free Edition | Provides real-time protection against viruses, spyware, and other malware. |
| CCleaner | Helps to remove temporary files, clean up the registry, and uninstall unnecessary software. |
| Defraggler | Optimizes your hard drive by rearranging files. |
| OpenOffice | A free alternative to Microsoft Office, which offers programs such as Writer for word processing and Calc for spreadsheets. |
| Mozilla Thunderbird | A free email client that can handle multiple email accounts and has features such as spam filtering and message grouping. |
Customize Your Xp Experience
To add a program to the startup on Windows XP, follow these simple steps:
- Click the Start button and select Run.
- Type “msconfig” and click OK to open the System Configuration Utility.
- Select the Startup tab from the top menu.
- Click the Add button and type the location of the program’s executable file.
- Click Open and then OK to save the changes.
You can also customize your XP experience by accessing personalization options. For instance, to tweak the Taskbar and Start Menu, you can right-click on the Taskbar and select Properties. Here, you can change settings such as the visibility of system icons and notification area, and customize the way in which the Taskbar functions.
Additionally, there are recommended customization programs available online, such as Rainmeter or Styler, which allow you to further enhance your desktop experience and personalize your Windows XP computer.
Keeping Your Programs Up-to-date
Keeping Your Programs Up-to-Date
Maintaining up-to-date programs in Windows XP is essential for optimum performance and security. Outdated programs not only cause slow system performance but also put your computer’s security at risk.
Why It’s Important
Outdated programs can be hacked easily, exposing your sensitive information and causing potential damage to your system. Therefore, always update your programs as soon as an updated version is available.
Automatic vs. Manual Updates
Windows XP offers both automatic and manual options for updating your programs. Automatic updates ensure that your programs are always up-to-date without manual intervention. However, manual updates provide more control as you can choose which programs to update.
Optimizing Automatic Updates
To optimize automatic updates on your Windows XP, ensure that you have selected the “Automatic updates” option. Also, make sure that you have set the time and day for updating your programs. This helps to reduce the effect of updates on your system’s performance.

Credit: en.wikipedia.org
Frequently Asked Questions On How Do I Add A Program To The Startup In Windows Xp
How Do I Add Programs To The Start Menu In Windows Xp?
To add programs to the Start menu in Windows XP, go to the “All Programs” list and right-click on the folder where you want to add the program. Select “Open” and then right-click on an empty space within the folder.
Choose “New” and then “Shortcut” and follow the prompts to add the program.
How Do I Change The Startup Programs In Windows Xp?
To change the startup programs in Windows XP, click the “Start” button, select “Run”, type “msconfig” in the “Open” box, and press Enter. Go to the “Startup” tab, uncheck the programs you don’t want to run at startup, and click “Apply”.
Finally, restart your computer for the changes to take effect.
How Do I Manually Add Startup Programs?
To manually add startup programs, follow these steps: 1. Press Ctrl+Shift+Esc to open Task Manager. 2. Click on the Startup tab. 3. Right-click on the program(s) you wish to add and select Enable. 4. If the program is not listed, click on the Add button and enter the program’s location.
5. Click OK to save changes.
Where Is The Startup Folder In Windows Xp?
The startup folder in Windows XP is located in the start menu under “All Programs”. From there, navigate to the “Startup” folder and add or remove programs as needed.
Conclusion
Adding a program to startup in Windows XP is a simple process that allows you to save time and effort. Be sure to follow the steps carefully to avoid any mishaps. With this guide, you can take advantage of this feature and have your favorite programs launch as soon as you log in.
Remember to update your list frequently and only add programs that you need to launch on startup. By doing so, you’ll improve your productivity and make your life easier.