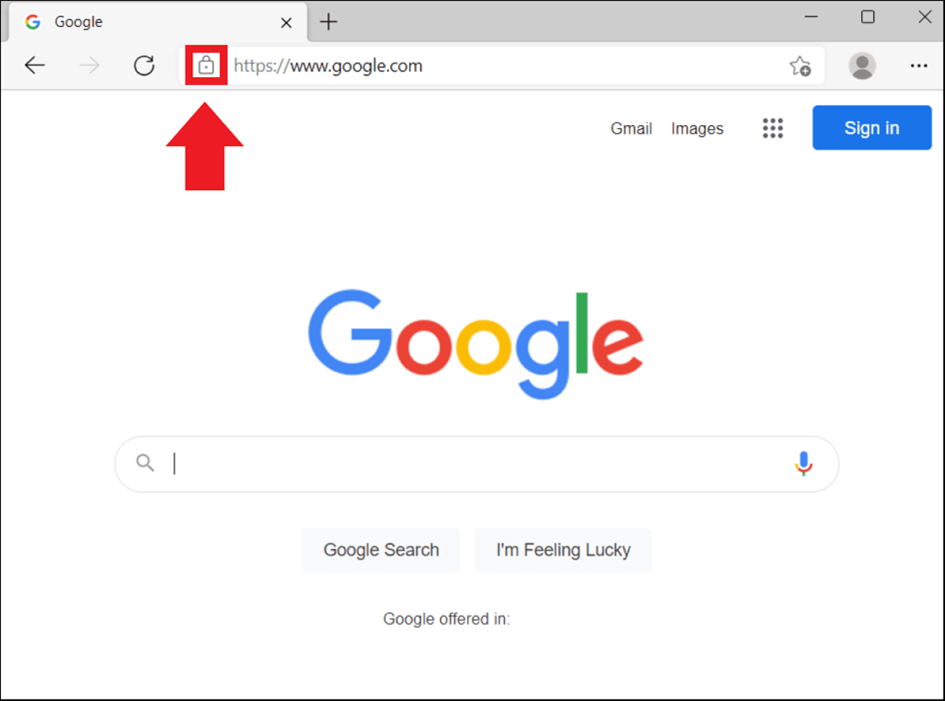To add a website to your desktop on Windows 10, simply open your preferred browser, navigate to the website you want to add, and click on the three dots in the top right corner. From there, select “More tools” and then “Add to desktop.”
With the internet being such a central part of our daily lives, it’s no wonder that we want easy access to our favorite websites. Adding a website to your desktop in Windows 10 can save you time and effort in the long run.
Instead of having to navigate to your favorite website every time you want to visit it, you can simply click on its icon on your desktop. We’ll take you through the steps of how to add a website to your desktop on Windows 10 so you can start making your internet experience even more convenient.
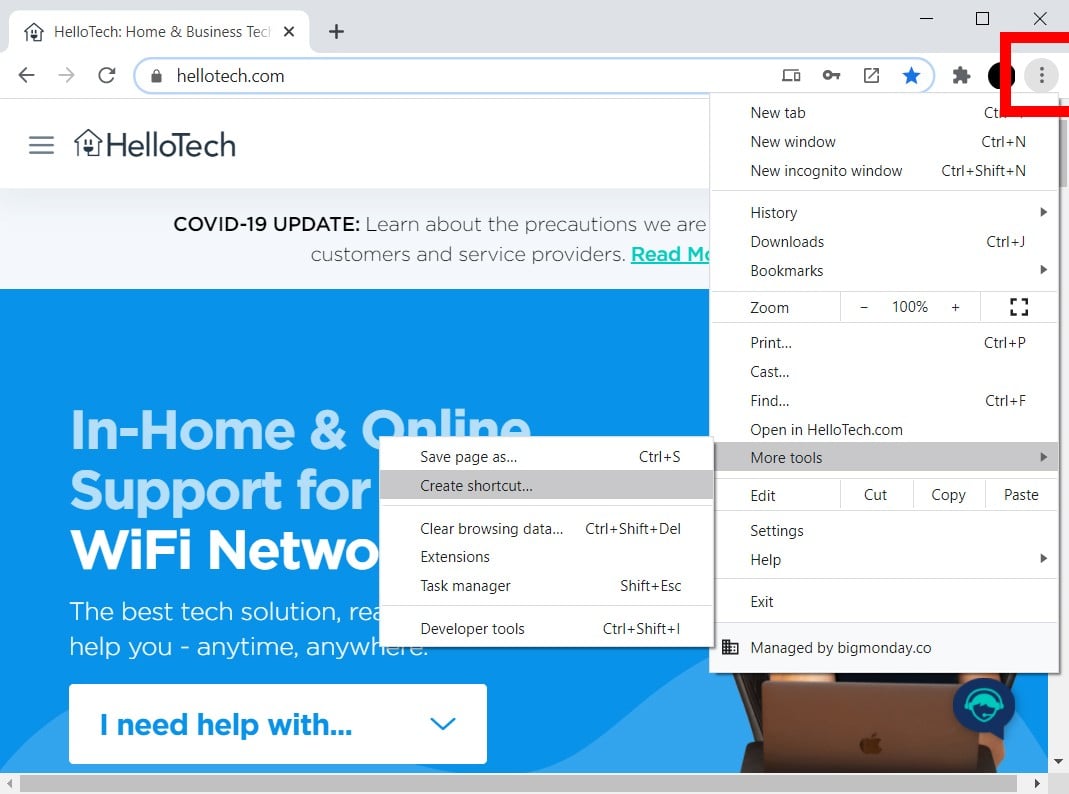
Credit: www.hellotech.com
Add Website To Windows 10 Desktop
To add a website to your Windows 10 desktop, open Microsoft Edge and navigate to the desired website. Click on the ‘Settings’ menu (three dots on the top right corner) and select ‘Pin this page to the taskbar’. Then, drag the pinned page from the taskbar to your desktop. This will create a shortcut to the website on your desktop. By doing so, you can quickly access your favorite websites without opening Microsoft Edge each time. It is a great way to organize your preferred websites in one place for easy access whenever you need them.
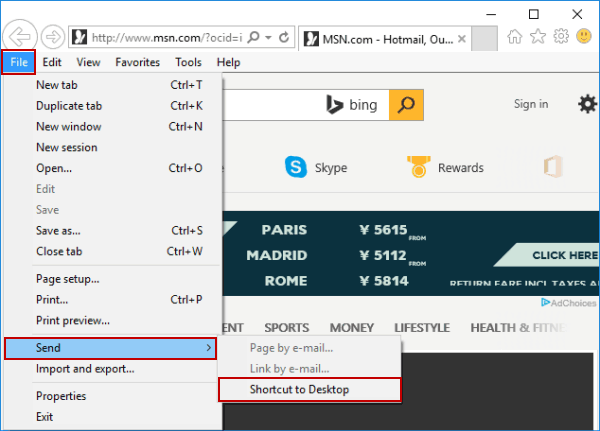
Credit: www.isunshare.com
Customize Website Shortcut On Desktop
Adding a website shortcut to the desktop in Windows 10 can be done in a few easy steps. Right-click on the website shortcut and select Properties. From here, you can customize the icon and name of the shortcut to better suit your needs. Once you have made any desired changes, click on OK to save them. This will create a website shortcut on your desktop that you can use to quickly access your favorite websites with just a single click. By creating website shortcuts on your desktop, you can save time and make browsing the web more convenient and efficient.
Advantages Of Adding Website To Windows 10 Desktop
Advantages of adding website to Windows 10 Desktop:
Rather than opening a browser and typing in the website address each time, adding a website shortcut to your desktop makes it easier and quicker to access frequently visited websites. This feature lets you organize shortcuts on the desktop, and it can ultimately help you increase productivity.

Credit: www.thewindowsclub.com
Frequently Asked Questions On How Do I Add A Website To My Desktop In Windows 10
How Do I Add A Website To My Home Screen In Windows 10?
To add a website to your home screen in Windows 10, follow these steps: 1. Open the website in Microsoft Edge browser. 2. Click on the three dots at the top right corner of the screen. 3. Select “Pin this page to Start” from the drop-down menu.
4. Rename the website if needed and click on “Pin to Start. ” 5. The website icon will be added to your home screen.
How Do I Pin A Website To My Desktop In Windows 10?
To pin a website to your desktop in Windows 10, open the website in Microsoft Edge, click on the three dots at the top right and select “Pin this page to the taskbar” or “Pin this page to Start”. The website will now appear as an icon on your taskbar or Start menu.
How Do I Put A Website On My Desktop?
To put a website on your desktop, simply open the web page you want to add, click on the settings button (three dots on the top right corner of the screen), and select “Add to Desktop. ” This will create a shortcut on your desktop that you can click to easily access the website.
How Do I Create A Shortcut On My Desktop Windows 10?
To create a shortcut on your desktop in Windows 10, right-click on the file or folder you want the shortcut for, select “Create shortcut,” and then drag the shortcut to your desktop. Alternatively, you can go to the desktop, right-click and select “New,” and then select “Shortcut.
” Follow the prompts to select the file or folder you want the shortcut for.
Conclusion
Adding a website to your desktop in Windows 10 involves only a few simple steps. By using either the Microsoft Edge or Google Chrome browser, you can create shortcuts to your favorite websites and easily access them from your desktop.
This can save you time and streamline your workflow. Remember to keep your desktop organized and clutter-free to stay productive. By following these steps, you can take control of your desktop and be more efficient with your time.