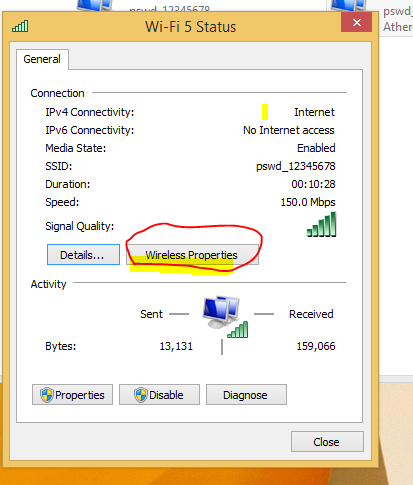To remove a network password in Windows 7, open the Control Panel and select “User Accounts” followed by “Manage your network passwords.” From there, select the network you want to remove and click “Remove.”
If you’re someone who frequently uses a password-protected network, you may find yourself having to change passwords from time to time for various reasons. Removing a network password in Windows 7 is a straightforward process that can be done in just a few clicks.
We’ll walk you through the steps on how to remove a network password in Windows 7. Whether you’re trying to troubleshoot a connection issue or simply want to clear out outdated login credentials, we’ve got you covered. So, let’s get started!
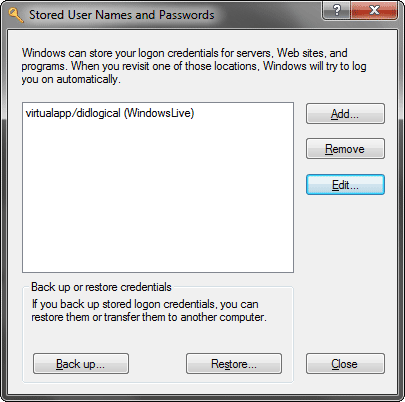
Credit: www.top-password.com
Step 1: Accessing Network And Sharing Center
To remove a network password in Windows 7, follow the steps below:
- Go to the ‘Start’ menu using the Windows key or by clicking the Windows icon.
- Select ‘Control Panel’ from the available options.
- On the Control Panel page, click on ‘Network and Sharing Center’.
- Next, you need to click on the ‘Manage wireless networks’ option in the left-hand pane of the window.
- Find the network whose password you wish to remove and right-click on it. This will open up a context menu; click on the ‘Properties’ option.
- Click on the ‘Security’ tab in the ‘Wireless Network Properties’ dialog box.
- Finally, uncheck the box next to ‘Show characters’ and delete the password from the ‘Network security key’ field. Click on ‘OK’ to exit all dialogs.
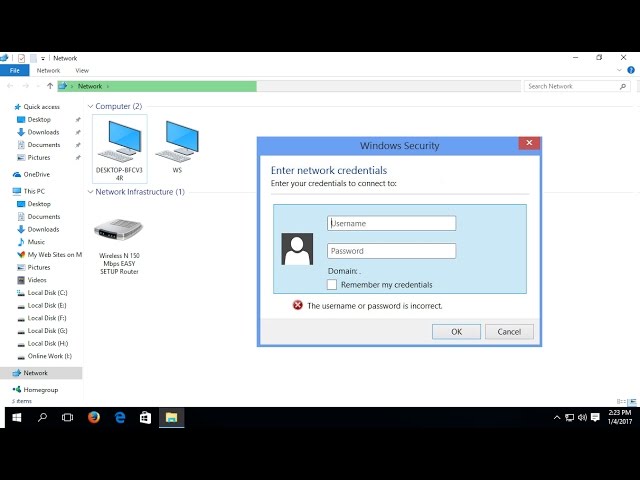
Credit: m.youtube.com
Step 2: Viewing Network Password
To remove a network password in Windows 7, follow these simple steps:
- Click on ‘Manage wireless networks.’
- Select the network you want to remove the password for.
- Click on ‘Wireless Properties.’
- Click on the ‘Security’ tab.
- Check the box next to ‘Show characters.’
These steps will allow you to view the network password so that you can remove it as needed. Repeat these steps for any additional networks you wish to remove passwords from.
Step 3: Removing Network Password
To remove a network password on windows 7:
- Click on the wireless Icon in the Notification area.
- Select the network you want to remove the credentials for, and right-click on it.
- Choose ‘Properties’
- Click on ‘Security’
- Click on ‘Settings’
- Select ‘Open’ under ‘When connecting to this network’
- Click ‘OK’
- The next time you connect to this wireless network, you will be automatically connected without being prompted for password.

Credit: superuser.com
Frequently Asked Questions For How Do I Remove A Network Password In Windows 7
How Do I Turn Off Network Password In Windows 7?
To turn off network password in Windows 7, you need to go to the Control Panel, then select User Accounts, and click on Manage your credentials. After that, select the Windows credentials option and remove the password you no longer want to use.
How Do I Remove Network Credentials Password In Windows 7?
To remove network credentials password in Windows 7, go to Control Panel and click on User Accounts. Select Manage your credentials and under Windows Credentials, click on the credential you want to remove. Click Remove and confirm.
How Do I Remove A Wifi Password From Windows 7?
To remove a WIFI password from Windows 7, first click on the WIFI icon in the taskbar. Then select the WIFI network and click on “Properties. ” From there, click on the “Security” tab and click the “Show characters” box.
You can then delete the password and click “OK” to save changes.
How Do I Remove Network Saved Passwords?
To remove network saved passwords, follow these simple steps: 1. Go to Settings. 2. Click on Network & Internet. 3. Choose Wi-Fi. 4. Select Manage known networks. 5. Click on the network you want to remove and choose Forget.
Conclusion
Finally, removing a network password in Windows 7 is an easy and straightforward process. Whether you prefer using the Control Panel or Command Prompt, the key is understanding the underlying processes involved. Remember to backup your data before making any changes and always prioritize your computer’s security.
With these tips, you can quickly remove any network password and enjoy uninterrupted access to your computer’s resources.