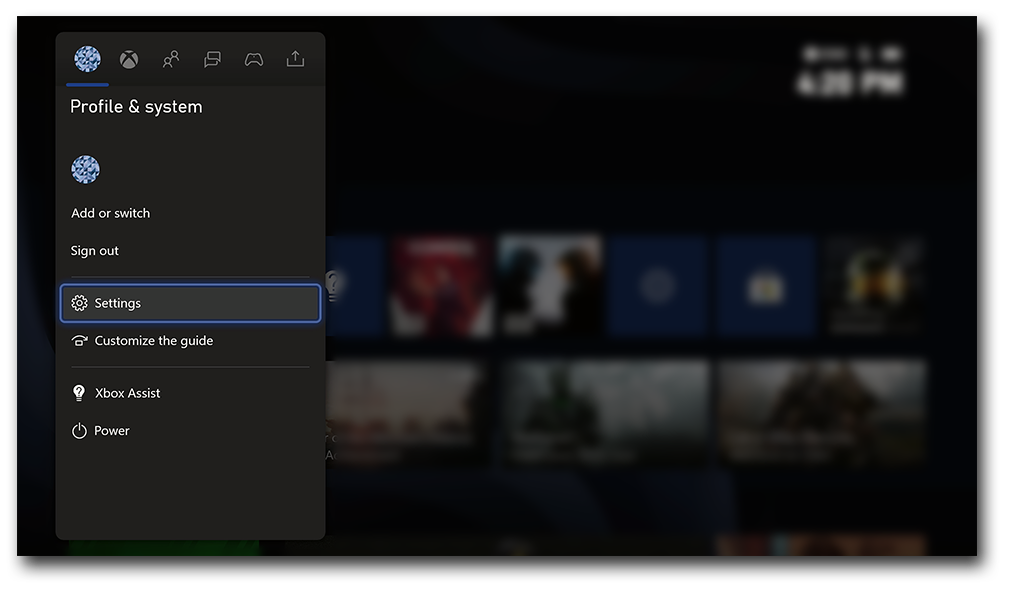To record chat audio on Xbox Series X, go to the Guide menu, select the “Broadcast & capture” tab, and enable the “Record mic audio” option. Xbox Series X is the latest gaming console by Microsoft, featuring cutting-edge technology for the ultimate gaming experience.
One of the most exciting features is the ability to record chat audio during gameplay for sharing with friends or editing for your own content. Whether you’re a professional gamer or a casual player, recording chat audio is a great way to enhance your gaming experience.
We’ll show you exactly how to record chat audio on Xbox Series X in just a few simple steps. We’ll also give you some tips for editing and sharing your recorded audio to make the most out of your gaming sessions. So, let’s get started!

Credit: m.youtube.com
Xbox Series X Chat Audio Recording
To start recording chat audio on your Xbox Series X, you need to check your console settings to make sure the audio recording option is enabled. Once you have confirmed that, you can use your headset as a microphone to record chat audio directly on your console. Alternatively, you can use the Xbox app on Windows 10 to record chat audio remotely. Another option is to connect an external audio recorder to your console to capture high-quality audio.
When using your headset as a microphone, make sure to position it close to your mouth and adjust the volume settings as needed. If you’re using the Xbox app on Windows 10, make sure to select the “Record from this app” option in the audio settings. Additionally, you can use third-party software for more advanced recording options. By following these steps, you can easily record chat audio on your Xbox Series X for a more immersive gaming experience.

Credit: www.amazon.com
Check Your Console Settings
To record chat audio on your Xbox Series X, start by checking your console settings. Here’s what you need to do:
| Steps: | |
|---|---|
| 1. | Open settings by pressing the Xbox button on the controller and selecting the gear icon on the left side of the screen. |
| 2. | Access the Audio settings option from the Settings menu. |
| 3. | Configure your Chat Mixer options to ensure that chat audio is being captured. Selecting “Do Nothing” will prevent chat audio from being recorded. |
By following these simple steps, you’ll be able to record chat audio on your Xbox Series X without any problems!
Use Your Headset As A Microphone
One easy way to record chat audio on Xbox Series X is by using your headset as a microphone. Simply plug your headset into the controller and start recording. This method offers clear audio quality and is a convenient solution for gamers.
Recording chat audio on Xbox Series X is easy if you have a compatible headset. Simply connect the headset to your controller and adjust mic monitoring settings as per your preference. The mic monitoring option lets you hear your own voice in the headset while you’re recording, so you know if your voice is too loud or too soft.
To start recording, launch Xbox Game Bar by pressing Win+G on your keyboard. Click on the microphone icon and select your headset as the audio input source. Keep in mind that game audio and chat audio will be recorded together. After recording, you can access your clips in the Captures folder in your Xbox account.
| Step | Action |
|---|---|
| Step 1 | Connect a compatible headset to your Xbox Series X controller |
| Step 2 | Adjust mic monitoring settings to hear your voice while recording |
| Step 3 | Launch Xbox Game Bar by pressing Win+G on your keyboard |
| Step 4 | Click on the microphone icon and select your headset as the audio input source |
| Step 5 | Record your chat audio along with game audio |
| Step 6 | Access your clips in the Captures folder in your Xbox account after recording |
Use Xbox App On Windows 10
To record chat audio on Xbox Series X, use the Xbox App on Windows 10. Follow the steps below:
Install Xbox App On Your Pc
- Go to Microsoft Store on your Windows 10 PC.
- Search for “Xbox” in the search bar.
- Select “Xbox (beta)” and click on “Install.”
Connect Your Xbox Console To The App
- Connect your Xbox Series X to your Windows 10 PC using an Ethernet cable or Wi-Fi.
- Open the Xbox App on your PC and sign in.
- Click on “Connect” in the left-hand menu and select your Xbox console from the list of devices.
Record Audio Using The Game Bar
- Start a game on your Xbox Series X.
- Press “Windows key + G” to open the Game Bar.
- Click on the “Microphone” icon in the Game Bar to turn on audio recording.
- Start chatting with your friends on Xbox Series X and the audio will be recorded automatically.
Using the Xbox App on Windows 10, recording chat audio on Xbox Series X has never been easier!
Connect An External Audio Recorder
If you want to record chat audio on your Xbox Series X, you’ll need an external audio recorder. You have many options to choose from, such as the Elgato Chat Link Cable, the Turtle Beach Stream Mic, or any other external audio recorder that suits your budget and needs.
Once you have chosen your external audio recorder, you need to connect it to your console. The process is pretty straightforward. You can connect the recorder to your controller with the chat cable included in most recorders. You can also connect the recorder to your console directly if it supports USB ports.
Finally, you need to configure your audio recording settings. To do this, go to the settings menu on the Xbox Series X dashboard and select “Display & sound.” From there, select “Volume” and then “Party chat output.” Choose the “Headset” option to make sure that chat audio is recorded through your connected recorder.
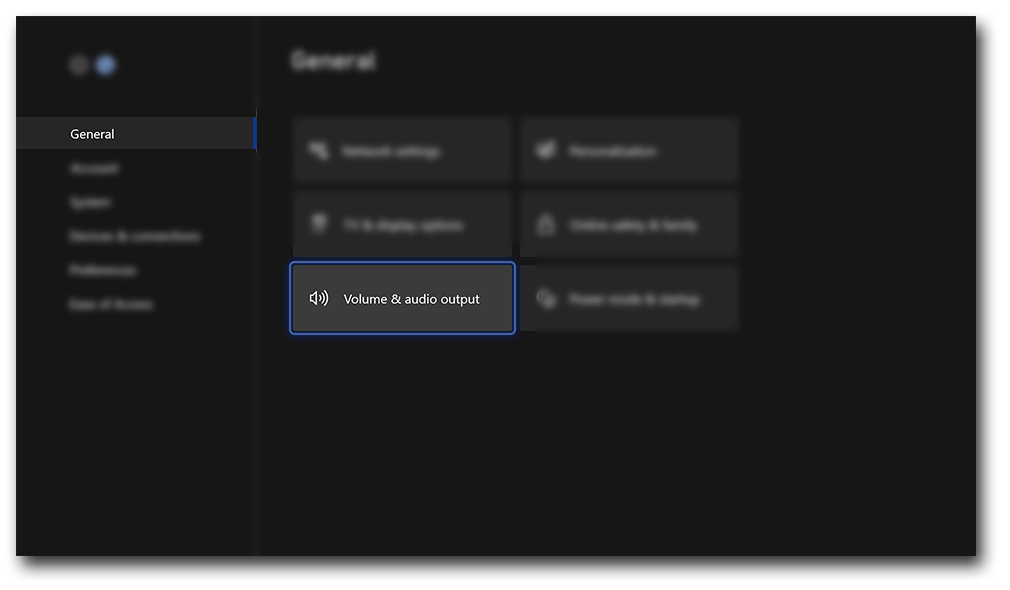
Credit: help.elgato.com
Conclusion
Capturing chat audio on Xbox Series X is no longer a daunting task with the methods explained. Whether you opt for an external device or the integrated Xbox Game Bar, recording your chats has never been easier. Now you can save your precious gaming moments and share them with friends or the world.
Keep in mind the different options and settings to ensure the best quality recordings. Happy gaming and chatting!