To change the network name and password on a Spectrum router, log in to the router and find the appropriate settings. Are you tired of seeing the default network name and password on your Spectrum router?
Changing them is easier than you might think. By accessing your router’s settings, you can customize the name and password to something more personalized. Whether you want to improve your network security or simply give your Wi-Fi a fun name, it’s a quick and simple process.
This article will guide you through the steps needed to change your Spectrum router’s network name and password. With a few clicks, you’ll have a new and improved Wi-Fi network that’s all your own.
Check Router Model
Before changing your network name and password on a Spectrum router, the first step is to determine the model number of your router. This information can usually be found on the bottom or back of your router. Look for a label or sticker that displays the model number, which usually starts with “SAC” followed by a string of numbers and letters.
Alternatively, you can log in to your router’s web interface using a computer connected to the router. The web interface should provide you with the model information along with other detailed settings relating to your router.
Knowing your router’s model number is necessary to ensure that you are following the correct instructions for your specific router model. Once you have this information, you can proceed with changing your network name and password for your Spectrum router.
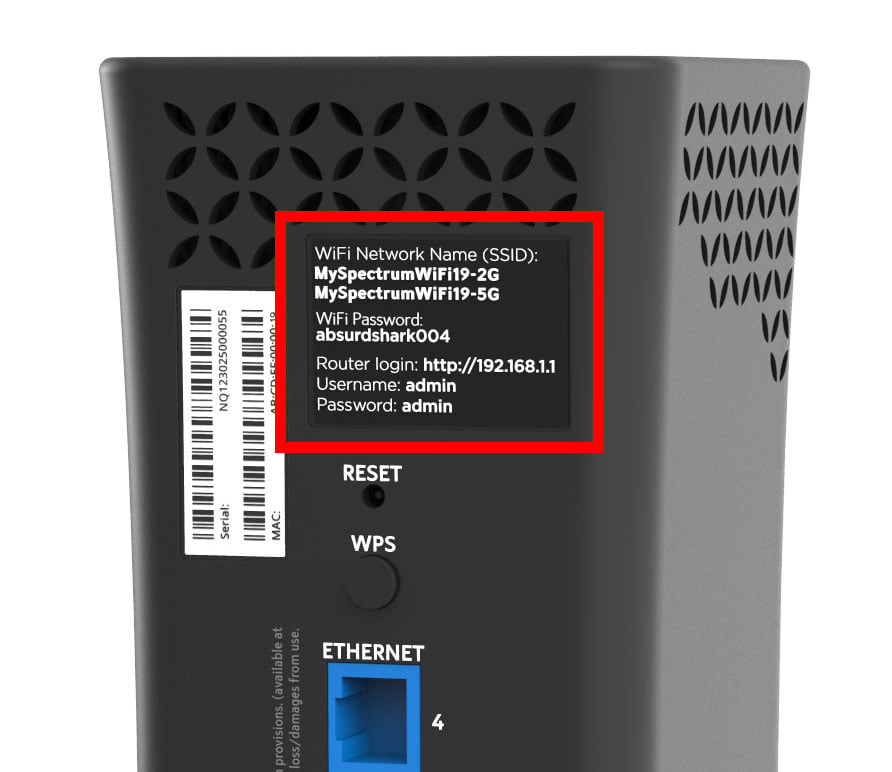
Credit: www.hellotech.com
Connecting To Spectrum Router
To connect your computer to Spectrum Router, you need to follow these simple steps:
- Connect your Spectrum Router to your modem using an ethernet cable.
- Turn on your computer and connect it to the Spectrum Router either using a wired connection or through Wi-Fi.
- Open your web browser and type in the Spectrum Router’s default IP address (192.168.1.1) in the address bar.
- Enter the default login credentials (username: admin and password: password).
- You will now be taken to the Spectrum Router’s homepage where you can change your network name and password.
To change your network name and password, select the “Wireless” option from the homepage and click on “Basic Settings”. Here, you can change your network name (SSID) and password. Once you’ve made the changes, click on “Apply” to save them.
Changing Network Name
Learn how to change the network name and password on your Spectrum router with ease. Simply log in to your router’s settings and navigate to the network name and password section to make the necessary updates for improved security.
To change the network name and password on a Spectrum router, follow these simple steps. First, go to your router’s login page and enter your credentials. Once logged in, select the ‘Wireless’ option from the menu on the left-hand side. Then, enter the new network name in the ‘Network Name (SSID)’ field. Make sure to choose a unique name that is easy to remember and doesn’t contain any personal information. Finally, click on ‘Apply’ or ‘Save Changes’ to finalize the changes. It’s that easy! By following these steps, you can update your network name and password to keep your internet connection secure.Changing Password
Changing the password of your Spectrum router is a simple process. The first step is to log in to your router. After logging in, select the ‘Wireless’ option from the menu on the left-hand side of the page. Next, enter a new password in the ‘Passphrase’ or ‘Password’ field. Make sure the password you choose is strong and secure. Finally, click on the ‘Save Changes’ button to save the new password. It’s important to remember to update all devices that connect to your router with the new password. By following these easy steps, you can change your Spectrum router password quickly and keep your network secure.
Network Security
Network Security
If you want to protect your network from unauthorized access, the first step is to create a strong password. Avoid using common words, your name, or any personal information that could be easily guessed. Instead, use a combination of uppercase and lowercase letters, numbers, and symbols. Make sure your password is at least 8 characters long.
To change your router login password, you need to login to your Spectrum router’s admin page. Type your router’s IP address into your web browser and enter your login credentials. Once you are logged in, go to the “Settings” menu and select “Security.” From there, you can change your login password to something more secure.
| Action | Step |
|---|---|
| Login to Router | Type IP to web browser & Login |
| Go to Setting | Select “Settings” menu |
| Change Password | Select “Security” and change password |
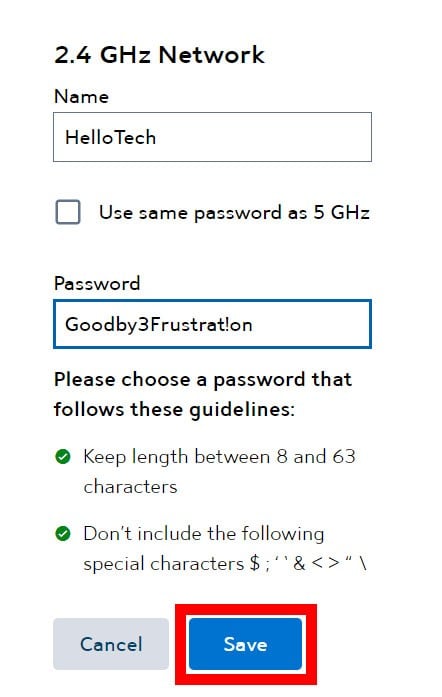
Credit: www.hellotech.com
Connecting Devices After Changes
After changing your network name and password on the Spectrum router, you need to reconnect all your devices to the updated network. This includes computers, smartphones, tablets, smart TVs, game consoles, and any other devices that were previously connected to the network.
To connect a device to the updated network, you need to locate the network name (SSID) and password (network key) and enter them into the device’s Wi-Fi settings. You can find this information on the bottom or back of the router or by logging into the router’s configuration page.
Once you have entered the correct network name and password, wait a few moments for the device to connect to the network. You should see a message that says “connected” or “internet access” on the device’s screen. If you are having trouble connecting a device, try restarting the device or resetting the router to its default settings.
It is important to ensure that all devices are connected to the updated network to avoid any connectivity issues. By following these steps, you can easily reconnect your devices and get back to using your Spectrum internet connection.
Additional Considerations
If you want to reset your Spectrum router to its default settings, you can do so by holding down the reset button on the back of the device for at least fifteen seconds. Keep in mind that resetting the router will erase any configuration changes you have made, including changes to the network name and password, and you will need to set it up again from scratch.
If you have any trouble resetting the router or need further assistance with changing the network name and password, you can contact Spectrum support for help. They will be able to walk you through the process or even remotely reset the router for you if necessary.

Credit: www.wikihow.com
Conclusion
Now you can change the network name and password on your Spectrum router without any hassle. By following the easy steps outlined in this post, you can safeguard your internet network from unauthorized access. It is strongly recommended that you change the default network name and password to prevent any security breaches.
Keeping your network secure is critical in today’s digital age, and Spectrum offers you the tools to do so conveniently. With this guide, you’ll have a protected and secure Spectrum network. Happy surfing!
