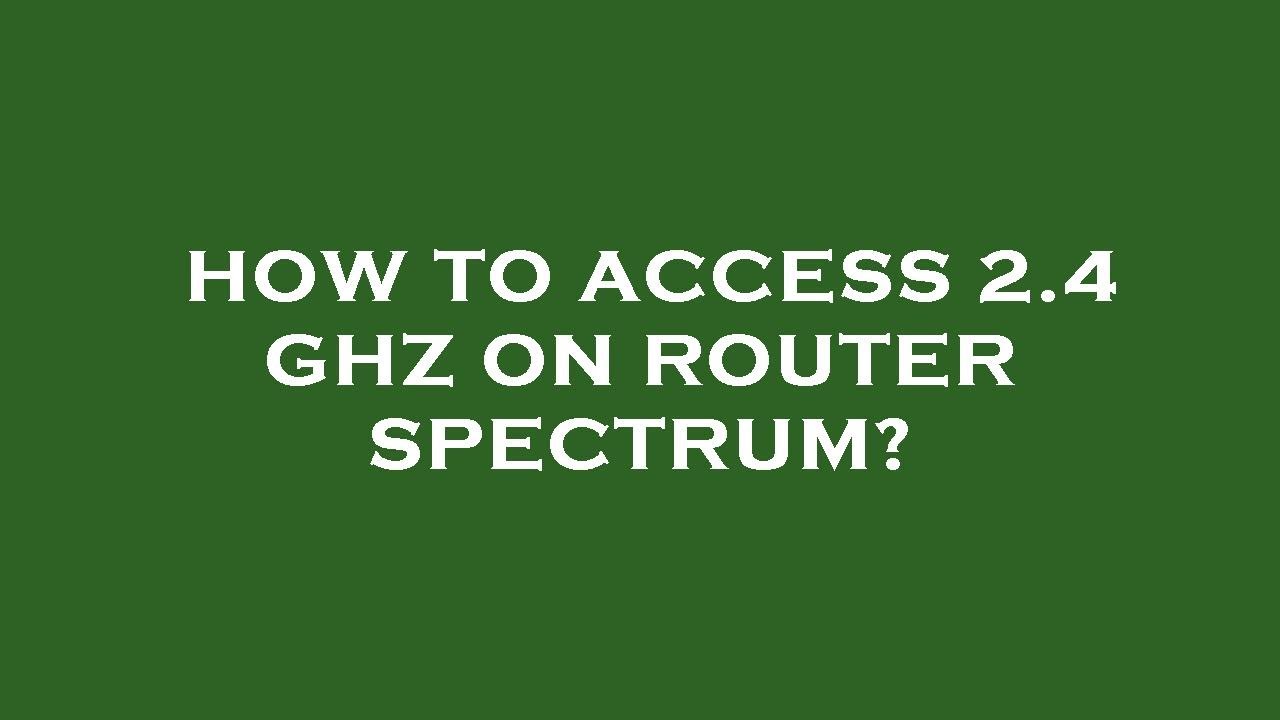To access 2.4 GHz on a Spectrum router, go to the router’s web interface and choose the network settings menu. The 2.4 GHz option should be available to select and configure.
Spectrum routers allow users to connect to the internet wirelessly through their routers. However, users may need to access the 2. 4 GHz band to connect some devices, particularly those that cannot connect to a 5 GHz band. Accessing the 2.
4 GHz band can be done through the router’s web interface. Once in the web interface, users can easily select and configure the 2. 4 GHz option in the network settings menu. By doing this, they can connect devices that are not compatible with the 5 GHz band and enjoy a seamless browsing experience.
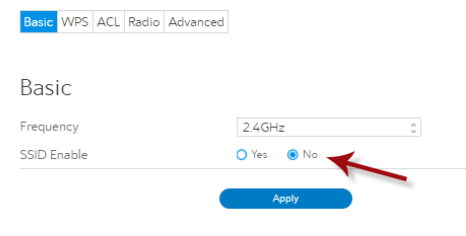
Credit: support.hydrawise.com
Check Compatibility
Before accessing the 2.4 GHz on the Spectrum Router, it’s important to ensure compatibility between the router model and the device. Some older router models may not support the 2.4 GHz frequency, and some newer devices may only be compatible with the 5 GHz frequency. You can check the router model and device compatibility on the manufacturer’s website or by contacting customer support. Once you’ve confirmed compatibility, accessing the 2.4 GHz on the Spectrum Router is straightforward. Simply login to your router’s admin panel, navigate to the wireless settings, and select the 2.4 GHz frequency. It’s recommended to use this frequency for devices that are in close proximity to the router, as it offers better range and signal penetration.
Access Spectrum Router Settings
To access the settings of your Spectrum Router, you need to start by typing the IP address of your router into your web browser. Once you’ve landed on the router’s login page, input your admin login credentials. This will typically include a username and password, both of which you should have received when your Spectrum Router was first set up.
Once you’ve successfully logged in, you’ll be able to navigate to the various settings and configurations that are available. One important setting to look for is the channel selection. You want to make sure that your router is using the 2.4 GHz frequency, as this can help to improve the strength and reliability of your wireless network, particularly if you’re using a lot of devices simultaneously.
It’s also worth noting that many routers have an automatic channel selection feature that you can enable. This will allow the router to automatically identify and use the optimal channel for your specific network conditions. If you’re having trouble with your network, it may be worth taking a look at this setting and experimenting with different channels to see if it helps to improve your connectivity.
Navigate To Wireless Settings
To access 2. 4 GHz on a Spectrum Router, navigate to the Wireless Settings within your router’s control panel. From there, you can configure your router’s wireless settings and choose the 2. 4 GHz option for your device.
To access 2.4 GHz on a Spectrum Router, follow these steps: 1. Login to your router using the IP address provided in the manual. 2. Navigate to the ‘Wireless Settings’ option available in the menu. 3. Locate the ‘2.4 GHz Wireless Network’ option and select it. 4. You can now select the ‘2.4 GHz Band’ option and modify its settings as desired. 5. It is important to note that 2.4 GHz may have slower speeds but better range compared to 5 GHz. 6. Keep your router firmware updated regularly to ensure smooth functioning. Happy browsing!
Credit: community.spectrum.net
Customize 2.4 Ghz Settings
To access the 2.4 GHz on your Spectrum Router, you can customize the settings in a few simple steps. First, change the network name by logging into the router’s admin settings and selecting the “Wireless” section. Then, modify the security settings by selecting “Security” and choosing an encryption type and password. Ensure that you keep a strong password to protect your network from unauthorized access. Additionally, you can also adjust other settings such as channel width and transmit power to optimize your network performance. By making these adjustments to customize your 2.4 GHz settings, you can enhance the security and performance of your Spectrum Router.
Save Changes
Accessing 2.4 GHz on a Spectrum Router is quite simple. Firstly, locate the router and open a web browser. In the address bar, type in the IP address of the router and press Enter. Then, enter the router’s login credentials and click on the “Wireless Settings” option. Here, you can configure the 2.4 GHz network settings by selecting it from the options available. After making any changes, don’t forget to click on “Save and Apply Settings” to save the configuration. Finally, review the configuration to ensure that everything is set up as you want it. That’s it! You can now connect devices to your router’s 2.4 GHz network.
| Steps | Description |
|---|---|
| 1 | Open web browser and type the IP address of Router in URL bar. |
| 2 | Enter Router login credentials. |
| 3 | Select “Wireless Settings” option. |
| 4 | Configure 2.4 GHz network settings. |
| 5 | Click on “Save and Apply Settings”. |
| 6 | Review configuration. |

Credit: m.youtube.com
Conclusion
So, we have reached the end of our guide on How to Access 2. 4 GHz on Spectrum Router. We hope you found this tutorial helpful and informative. Remember to follow the steps carefully and be patient in case of any issue.
Always contact customer support if you encounter any problems with your Spectrum router. By following our tips, you are now able to expand your wifi range and access 2. 4 GHz network without interruptions. With this knowledge, you can now enjoy better internet connectivity at home or in the office.