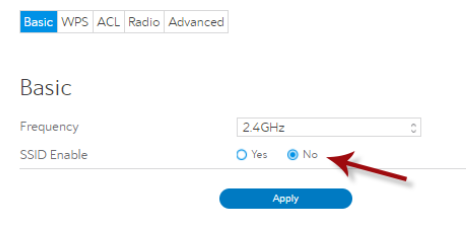To change your Spectrum router to 2.4 GHz, access the router’s settings and modify the wireless network settings. Spectrum provides high-speed internet services to millions of users across the United States.
Their routers operate on both 2. 4 GHz and 5 GHz channels, which can be toggled according to user preferences. Many users prefer the 2. 4 GHz frequency as it has a wider range and facilitates better signal reception, especially in larger homes or apartments.
Changing your Spectrum router to 2. 4 GHz has never been easier. With just a few steps, you can modify the wireless network settings and ensure that your devices are connected to the 2. 4 GHz frequency. This article will guide you through the process of changing Spectrum router to 2. 4 GHz.

Credit: community.spectrum.net
Step 1: Connect To Router
To change Spectrum Router to 2.4 GHz, you must first connect to your router. The router IP can be found on the back of your router or in the user manual. Open any web browser and enter the router’s IP address in the address bar. This will take you to the router login page. You will need to enter your username and password. Once you are logged in, look for the wireless settings tab. Here, you can change the frequency band from 5 GHz to 2.4 GHz. Save the changes and restart the router. You will now be able to connect to your router using the 2.4 GHz frequency.
Step 2: Navigate To Wireless Settings
To change your Spectrum router to 2. 4 GHz, you need to navigate to the wireless settings. This can be done by accessing your router’s web interface through your preferred browser and following the steps provided in the user manual.
- Open your web browser and enter “192.168.1.1” in the address bar.
- You will be directed to the login page. Enter your username and password.
- Click on “Wireless” from the left menu.
- Find the “Wireless Settings” section.
- Select the desired 2.4GHz wireless network from the list of available networks.
- Click the “Save” button to save your changes. Your Spectrum router will now be using a 2.4GHz network.
Step 3: Save And Apply Changes
After modifying the settings as per your requirements, the final step is to save and apply the changes. Click on the “Save Settings” button to save all the changes that you have made to the router configuration. It is recommended to double-check all the modified settings before clicking on the “Save Settings” button to avoid any configuration issues later on. Once the settings have been saved successfully, click on the “Apply Changes” button to apply the new settings to your Spectrum router. Wait for a few seconds or minutes until the router restarts to make sure that the newly applied settings are enabled and working correctly.
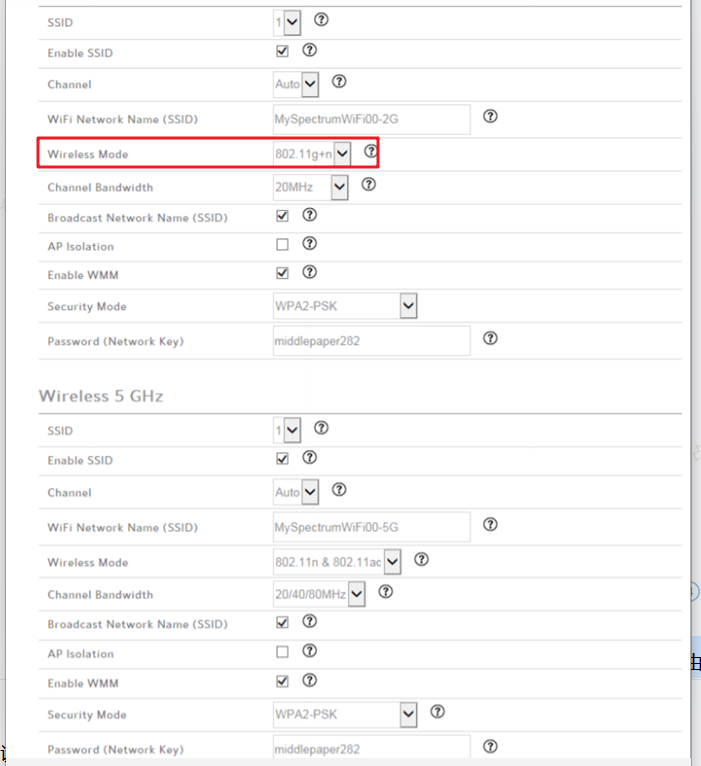
Credit: www.lumiman.com
Step 4: Confirm Connection
To change your Spectrum router to 2. 4 Ghz, you need to confirm the connection by checking the wireless settings. Once you have verified the connection, you can proceed with changing the frequency.
In order to ensure that the 2.4 GHz spectrum has been successfully enabled on your router, you can perform various checks and tests. Firstly, test your connection speed to see if there have been any noticeable improvements or changes. There are a number of online tools that allow you to check your speed, including Speedtest.net and Fast.com. Secondly, check all currently connected devices to the network to confirm that they are now utilizing the 2.4 GHz spectrum. This can usually be done via your router’s interface or settings menu. By following these steps, you can ensure that your Spectrum router is now operating on the correct bandwidth and providing the best possible performance for your devices.
Common Issues And Troubleshooting
Troubleshooting common issues with changing your Spectrum router to 2. 4 Ghz can be frustrating. Ensure your router supports the 2. 4 GHz frequency band and connect your device to the correct network. If issues persist, consult Spectrum customer service for further assistance.
| Problem | Possible Solution |
|---|---|
| Devices Not Connecting | Reset the router and restart the devices. Check if the devices are connected to the correct network. Make sure the router is broadcasting the SSID. Try to move the devices closer to the router. |
| Connection Drops | Make sure the router firmware is up-to-date. Change the wireless channel to the one with less interference. Reduce the distance between the router and the devices. Adjust the router’s antenna or position. Disable any third-party firewall on the devices or router. |
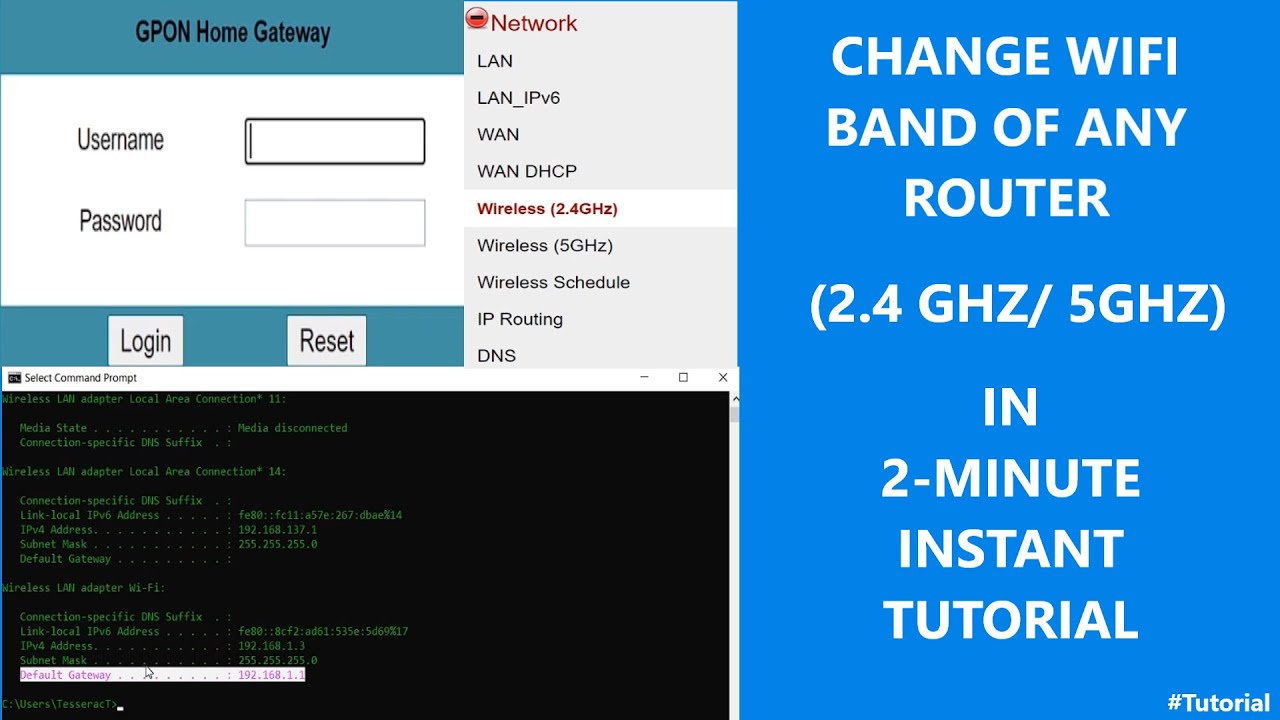
Credit: www.youtube.com
Tips For Optimal Performance
To change your Spectrum router to 2.4 GHz for optimal performance and to reduce wireless interference, follow the steps below:
- Position the router in a central location in your home, away from walls, metal objects, and other sources of interference.
- Log in to your router’s settings page and navigate to the wireless settings section.
- Look for an option to change the wireless frequency or network mode, and select 2.4 GHz mode.
- Change the wireless channel to one with less congestion. You can use a wireless scanning tool to identify the least congested channel.
- Restart your router after making these changes.
By following these steps, you can ensure that your Spectrum router is optimized for performance and is operating on the best frequency to provide you with reliable and fast wireless connectivity.
Conclusion
Changing the Spectrum router to 2. 4 GHz network is simple and straightforward. You can either access the router settings and change the network settings or seek assistance from customer support. It is crucial to ensure that all your devices are compatible with the 2.
4 GHz frequency for maximum efficiency. With these guidelines, changing the router network is not a challenge anymore. Enjoy browsing with an improved network connection.