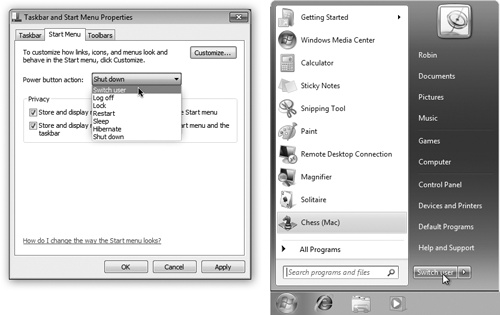To change the size of the Start Menu in Windows 7, right-click on the Start button and select Properties. Then, select the Start Menu tab and click on Customize.
Here, you can adjust the size of the Start Menu by selecting the number of recent programs to display. Windows 7 is one of the most popular and widely used operating systems today. There are many useful features in Windows 7, and among them is the Start Menu.
The Start Menu is a list of programs, files, and settings that provides easy access to frequently used applications and features. However, the default size of the Start Menu may not be suitable for everyone. Some users may prefer a larger or smaller size for the Start Menu, depending on their screen resolution or personal preference. We will explain how to change the size of the Start Menu in Windows 7.
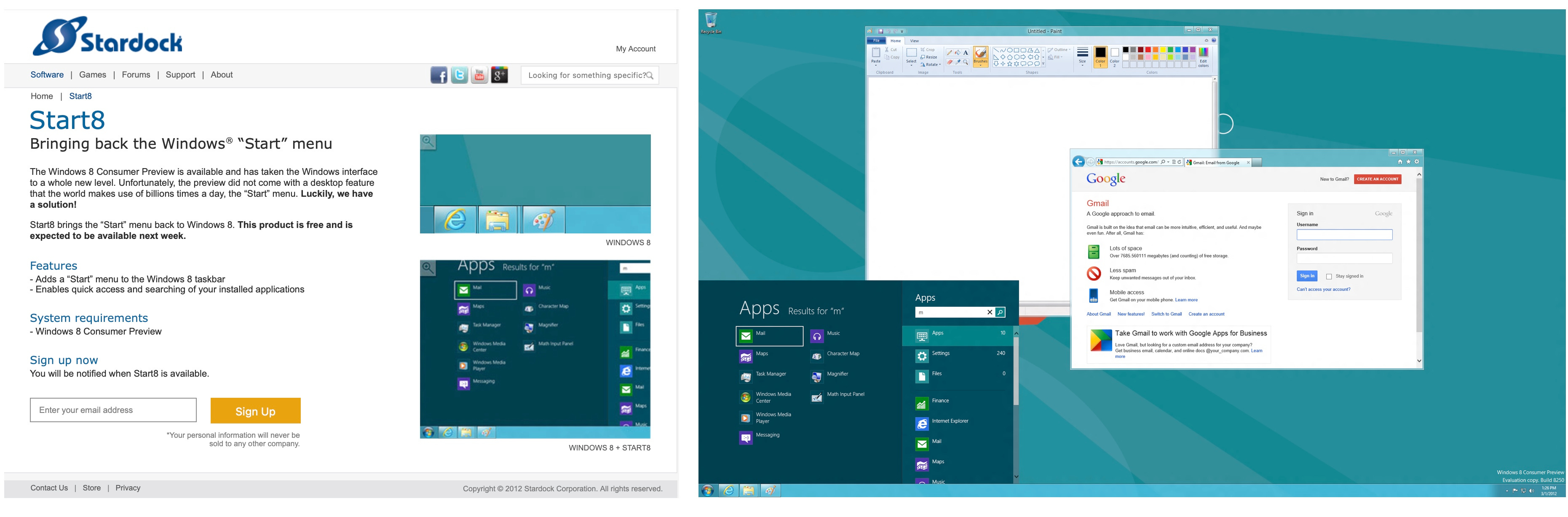
Credit: hardcoresoftware.learningbyshipping.com
Adjusting The Start Menu Size
Resize your Start Menu in Windows 7 by adjusting the size with a few simple clicks. Click and drag the edges of the Start menu to increase or decrease its size according to your preference.
Changing the size of the Start Menu in Windows 7 is straightforward. You can change the size of the Start Menu by following these simple steps:
| Step | Action |
|---|---|
| 1 | Right-click the Start button located on the bottom left corner of the screen. |
| 2 | Click on Properties. |
| 3 | Click on the Start Menu tab. |
| 4 | Click the Customize button. |
| 5 | Adjust the Number of recent programs to be displayed setting to the desired number. |
| 6 | Click on Ok when finished. |
| 7 | Click on Apply and then on Ok. |
You can also customize the appearance of the Start Menu by changing its color, window size, and more. Doing so is a quick and easy way to make your computer feel more personal and tailored to your preferences.

Credit: www.amazon.com
Best Practices For Maximizing Usability
One of the primary concerns of many Windows 7 users is adjusting the size of the Start Menu to fit their screens. It’s important to optimize the Start Menu Size for your screen so that you can easily access your favorite programs. Customizing Start Menu Options is also a great idea to make it more user-friendly. Try to maintain a tidy Start Menu so that it doesn’t become cluttered and difficult to navigate. Use simple and easy-to-understand language in the Start Menu options. These best practices will make your Windows 7 experience smoother and more productive.
| Actions | Instructions |
|---|---|
| Customizing the size of the Start Menu | In the Start Menu, right-click on an empty space and select Properties. In the Start Menu tab, click Customize. Here, you can adjust the size of the Start Menu. |
| Customizing Start Menu Options | In the Start Menu tab, you can choose to display frequently used programs, recently opened programs, or customize the list of programs that appear in your Start Menu. |
| Maintaining a Tidy Start Menu | Periodically review the programs in the Start Menu to remove any shortcuts that are no longer needed. Consider organizing the shortcuts into folders, or use the Search function to quickly locate programs. |
Tips For Troubleshooting Start Menu Issues
Having trouble with your Start Menu? Don’t worry, changing the size in Windows 7 is a simple fix. Follow these tips to troubleshoot and resolve your Start Menu issues.
If you are experiencing any issues with the Start Menu in Windows 7, you can troubleshoot them by identifying common issues and following some basic solutions.
Identifying Common Issues
Some common issues with the Start Menu in Windows 7 include the menu not opening or responding, missing programs or features, or the menu being too large or too small.
To start troubleshooting, try rebooting your computer and checking for any updates that need to be installed. You can also try running a malware scan to ensure that there are no harmful programs affecting your system.
Solving Start Menu Problems
If the above solutions do not work, you can try resetting the Start Menu to its default settings. This can be done by right-clicking the Start button, selecting “Properties”, and then clicking “Customize”. From there, you can select “Use Default Settings” and then click “OK”.
Another solution is to use the System File Checker tool, which can detect and repair any corrupted or missing system files. To use this tool, open the Command Prompt as an administrator and type “sfc /scannow” and hit Enter.
By following these tips, you can troubleshoot and solve any issues with your Windows 7 Start Menu.
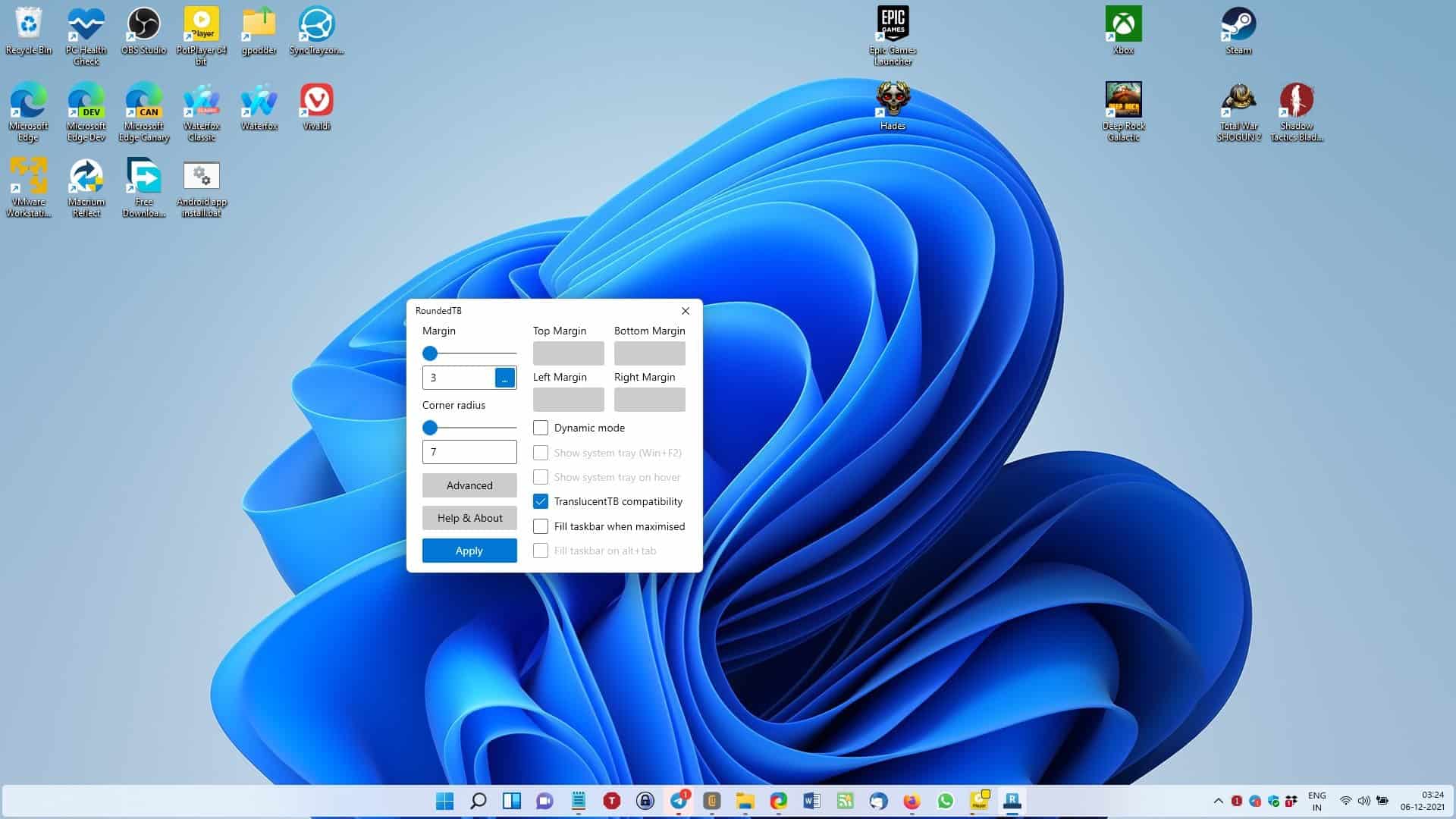
Credit: www.ghacks.net
Frequently Asked Questions For How Do I Change The Size Of The Start Menu In Windows 7
How Do I Resize The Start Menu In Windows 7?
To resize the Start menu in Windows 7, simply click on the Start menu button, then right-click on an empty area of the Start menu, select “Properties,” and then click on the “Start Menu” tab. From there, you can choose the size you want for the Start menu and click “Apply” to save the changes.
How Do I Customize The Start Menu In Windows 7?
To customize the Start menu in Windows 7, right-click on the taskbar and select Properties. Click on the Start Menu tab and choose Customize. From here, you can select which items to display in the Start menu and adjust various settings such as the size of icons and menu items.
How Do I Get The Classic View Start Menu In Windows 7?
To get the classic view Start menu in Windows 7, right-click on the taskbar and select properties. Then, click on the Start Menu tab and select “Classic Start menu” followed by clicking on “Apply” and “OK”. This will revert your Start menu to the classic mode.
How Do I Fix My Windows 7 Start Menu?
To fix your Windows 7 Start menu, you can try these steps: 1. Restart your computer and see if it resolves the issue. 2. Run a system file checker scan to detect and repair any corrupted system files. 3. Use a third-party tool such as Classic Shell or Start Menu X as an alternative to the default Start menu.
4. Consider upgrading to Windows 10, which has a more advanced and user-friendly Start menu.
Conclusion
In essence, changing the size of the Start Menu in Windows 7 is not a complicated process. By following the given steps, it’s possible to achieve the desired changes and improve user experience. A properly-sized Start Menu can make a big difference in terms of productivity and efficiency, whether you’re using it for personal or business reasons.
So, don’t hesitate to explore the customization options available in Windows 7. Try it out for yourself and see what works best for you!