To open a PNG file in Windows Photo Viewer, right-click on the file and select “Open With,” then choose “Windows Photo Viewer.” Windows Photo Viewer is a simple and easy-to-use program that allows users to view photos and other image files on their Windows computer.
With its user-friendly interface and basic editing options, Windows Photo Viewer is a popular choice among many users. PNG files are commonly used for graphics and icons on websites and in software applications. By following these simple steps, users can quickly and easily view their PNG files using Windows Photo Viewer.

Credit: imagesofink.com
Png Files: The Basics
PNG files are a type of image file format that is widely used. They offer several benefits over other image file formats, such as JPEG and GIF. PNG files support transparency and can be saved without losing quality. Additionally, they are suitable for images with text such as logos and icons.
When it comes to opening a PNG file on Windows Photo Viewer, one can simply right-click the file and select “Open with” and then choose “Windows Photo Viewer” from the list of options.
| Benefits of using PNG files: | PNG vs other image file formats: |
|---|---|
| Supports transparency | JPEG: Lossy compression |
| Can be saved without losing quality | GIF: Limited color palette |
| Suitable for images with text |

Credit: funko.com
Windows Photo Viewer: Overview
Windows Photo Viewer is an image viewer application that comes pre-installed with Windows operating system. It supports various image formats including PNG files. The program is easy to access and use with a simple interface.
What Is Windows Photo Viewer?
Windows Photo Viewer is a default image viewer program that allows users to view and edit their photos in a simple way. It also enables users to print their photos directly from the program.
How To Access Windows Photo Viewer
Users can access Windows Photo Viewer by following the below steps:
| STEP 1: | Right-click on the PNG file you want to open. |
| STEP 2: | Select “Open with” and then click on Windows Photo Viewer. |
| STEP 3: | Wait for the image to load, and then view or edit it as required. |
Features And Capabilities Of The Program
Windows Photo Viewer is a simple yet powerful program that offers various features and capabilities to its users. One of the key features is its ability to display high-quality images without any distortion or loss of detail. Some of the other features include:
- Zoom in and Zoom Out
- Rotate and Flip Images
- Print Images Directly from the Program
- Adjust Brightness and Contrast
If you want a simple and effective way to view your PNG files on windows, Windows Photo Viewer is a great application to use.
Challenges With Opening Png Files In Windows Photo Viewer
Opening PNG files on Windows Photo Viewer can be challenging. Users may encounter various compatibility issues and error messages that prevent them from opening PNG files. These problems arise due to the incompatibility of Windows Photo Viewer with the high-resolution PNG files. For instance, users might face an error message saying, “Windows Photo Viewer can’t open this picture because the file appears to be damaged, corrupted, or is too large.” Moreover, some Windows versions have discontinued support for Windows Photo Viewer, forcing users to use alternative image viewing software. If you’re encountering similar issues, you might want to try opening PNG files with other image viewing software solutions or update your Windows version.
| Common Error Messages when Opening PNG Files | Issues with Compatibility |
|---|---|
| • Windows Photo Viewer can’t open this picture because the file appears to be damaged, corrupted, or is too large. | • Incompatibility with high-resolution PNG files. |
| • The file format is not supported. | • Discontinued support for Windows Photo Viewer on some versions of Windows. |
| • An error occurred while loading the image. | • Compatibility issues with some image viewing software solutions. |
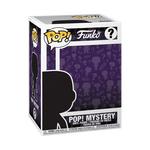
Credit: funko.com
Solutions For Opening Png Files In Windows Photo Viewer
If you’re having trouble opening PNG files in Windows Photo Viewer, there are a few solutions you can try. One option is to use a third-party image viewer such as IrfanView or FastStone Image Viewer. These programs are free and can easily open various image formats including PNG files.
Another solution is to change the default program for opening PNG files to Windows Photo Viewer. To do this, right-click on the PNG file and select “Properties.” Under the “General” tab, click on “Change” next to “Opens with” and select Windows Photo Viewer from the list of programs.
If neither of these solutions work, try updating your software and drivers. Check for any available updates for Windows Photo Viewer or your computer’s operating system. Outdated software and drivers can sometimes cause issues with opening certain file types.
| Solutions for Opening PNG Files in Windows Photo Viewer |
|---|
| Use a third-party image viewer such as IrfanView or FastStone Image Viewer. |
| Change the default program for opening PNG files to Windows Photo Viewer. |
| Update your software and drivers to ensure they’re not outdated. |
Customizing Windows Photo Viewer For Png Files
Customizing Windows Photo Viewer allows you to view PNG files without the hassle of using other programs. By modifying settings, users can easily open and edit PNG files directly within Photo Viewer.
To change the background color of PNG files in Windows Photo Viewer, simply right-click the file and select “Open With” and then “Choose Another App”. Select Windows Photo Viewer from the list of apps and check the box next to “Always use this app to open .png files”. Once the file is opened, click on the Settings button and choose “Background Colors” to choose your preferred background color. To choose the display size and orientation for PNG files, click on the “Options” button and choose “Fit to Screen” or “Original Size” for the display size. You can also rotate the image by clicking on the “Rotate” button in the toolbar. To add a slideshow of PNG files, simply select all the files you want to include in the slideshow and right-click on one of them. Choose “Preview” to open Windows Photo Viewer and then click on the “Slideshow” button in the toolbar. You can customize the slideshow settings by clicking on the “Options” button and selecting “Slideshow Settings”.Alternative Programs For Viewing Png Files
To open a PNG file in Windows Photo Viewer, you need to convert it to a compatible file format like JPEG, BMP or GIF. However, there are alternative programs available such as IrfanView, XnView and FastStone Image Viewer that can directly open PNG files.
- To open a PNG file in Windows Photo Viewer, users must convert the file to JPEG or another compatible format.
- For an alternative solution, GIMP, Paint.net, and Inkscape are three popular programs for opening PNG files.
- GIMP is a free and open-source image editor that can be used on multiple platforms and supports a wide range of file formats.
- Paint.net is a simple and user-friendly program that offers basic photo editing tools and supports PNG files.
- Inkscape is a vector graphics editor that supports PNG files and allows users to create and edit scalable vector graphics.
Frequently Asked Questions Of How Do I Open A Png File In Windows Photo Viewer
Why Is Png File Not Opening In Windows Photo Viewer?
PNG files may not open in Windows Photo Viewer due to compatibility issues. The viewer is only capable of handling certain file types, and PNG may not be one of them. To view PNG files, use a compatible image viewer or convert the file to a compatible format such as JPEG.
How Do I Open A Png File In Windows?
To open a PNG file in Windows, right-click on the file and select “Open with” and then choose your preferred image viewer or editor. Alternatively, you can double-click on the PNG file to open it in your default image viewer.
How Do I Preview A Png File In Windows?
To preview a PNG file on Windows, all you need to do is right-click on the file and select “Preview” from the drop-down menu. Alternatively, you can open the file with Windows Photos app or any other image preview software.
How Do I Change A Png To A Jpg Window?
To change a PNG to a JPG in windows, follow these simple steps: 1. Right-click on the PNG image and select “Open with. ” 2. Select “Photos” or any other image viewer of your choice. 3. Click on “Save As” and choose “JPG” from the drop-down menu.
4. Give the file a new name and save it in your desired location. 5. Your PNG image is now successfully converted to a JPG format.
Conclusion
Overall, opening PNG files in Windows Photo Viewer is a straightforward process that can be done with just a few clicks. It is an essential tool for anyone working with images on a Windows device. By following the simple steps outlined in this blog post, you can quickly open and view PNG files in Windows Photo Viewer without any hassle.
So, go ahead and enjoy working with your PNG files on your Windows device.
