Are you tired of opening PDF files in the default app that came with your Android device? Do you want to switch to a more feature-rich or user-friendly PDF viewer? Fortunately, changing the default program to open PDF files in Android is a straightforward process. In this article, we will guide you through the steps to make this adjustment, enabling you to enjoy a seamless and tailored experience when accessing PDF content on your Android device.
Step 1: Download a New PDF Viewer App from the Play Store
The first step is to explore the Google Play Store and identify a PDF viewer app that meets your requirements. Look for apps with positive reviews, a user-friendly interface, and the features you consider essential for your PDF viewing needs.
Step 2: Install the Chosen PDF Viewer App
After selecting the ideal PDF viewer, simply click on the “Install” button, and the app will be downloaded and installed on your Android device.
Step 3: Access the Device Settings
Now, navigate to the “Settings” on your Android device. This can usually be found by swiping down from the top of the screen and tapping the gear icon, or by accessing the app drawer and selecting the “Settings” app.

Credit: updf.com
Step 4: Locate the “Apps” or “Applications” Menu
Within the device settings, scroll through the options and locate the “Apps” or “Applications” menu. This is where you can manage the default apps for various file types on your Android device.
Step 5: Find the Current Default App for Opening PDF Files
Scroll through the list of installed apps and find the default app that is currently set to open PDF files. Common default PDF viewer apps include Google Drive, Google Chrome, or the pre-installed PDF viewer that came with your device.
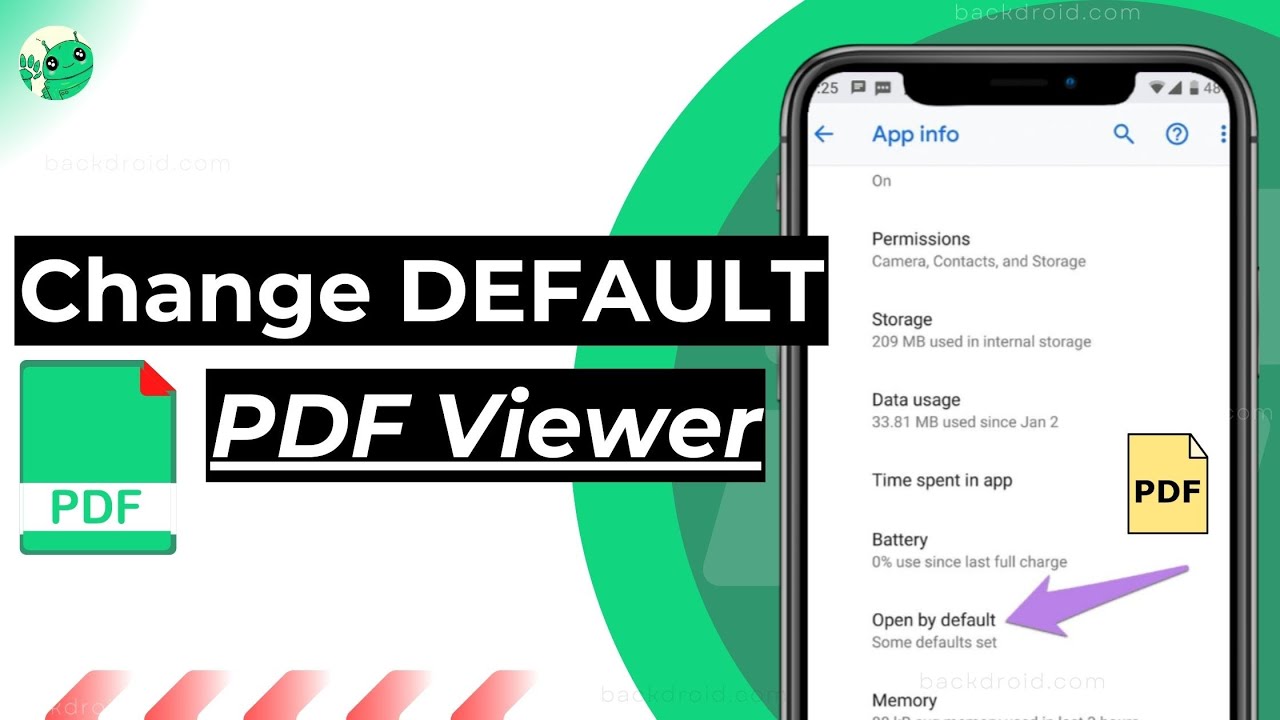
Credit: m.youtube.com
Step 6: Tap on the Default App
Once you locate the default app, tap on it to access the app details, including its default settings and permissions.
Step 7: Tap on “Clear Defaults”
Within the app details, you should find an option to “Clear Defaults.” By tapping on this, you are removing the default status of the current app for opening PDF files, allowing you to choose a new default app the next time you open a PDF.
Step 8: Open a PDF File
Now that the previous default app has been cleared, open a PDF file from your device storage or an email attachment. This will prompt your Android device to ask you which app you want to use to open the PDF file.
Step 9: Select Your New PDF Viewer App
When prompted to choose an app for opening the PDF file, select the newly installed PDF viewer app from the list of available options. You may also choose the option to set this app as the default for opening PDF files in the future.
Step 10: Enjoy Your New Default PDF Viewer
From this point forward, any time you open a PDF file on your Android device, it will automatically be opened using your newly selected default PDF viewer app. Now you can enjoy the features and benefits offered by your chosen app every time you access PDF content on your device.
By following these simple steps, you can easily change the default program to open PDF files in Android, customizing your experience to suit your preferences and needs. Enjoy the enhanced features and user-friendly interface of your new PDF viewer app, and make the most of your Android device when interacting with PDF content.
Frequently Asked Questions Of How Do I Change The Default Program To Open Pdf Files In Android
How Do I Change The Default Program To Open Pdf Files On Android?
To change the default program for opening PDF files on your Android device, follow these steps:
1. Locate the PDF file you want to change the default program for. 2. Long-press on the file to bring up the options menu. 3. Select “Open with” or “Share” (depending on your device) to reveal a list of available apps. 4. Choose the app you want to use as the default for opening PDF files. 5. If the desired app is not listed, select “More” to see additional options. 6. Check the box that says “Always” or “Set as default” to ensure that the selected app is always used for opening PDF files.
