To reset display settings in Windows 7 to default, click on Start, type “change screen resolution” in the search box, and select the option from the search results. Changing display settings can improve the visual clarity and performance of your system.
Whether you’re experiencing display issues or just want to restore your settings to default, resetting display settings in Windows 7 is a simple process. We’ll walk you through the steps to reset display settings to default on Windows 7. With just a few clicks, you can have your display settings back to their original state, allowing for a smoother and more enjoyable user experience.
So, let’s get started!
Opening The Control Panel
To reset your display settings to default in Windows 7, you can access the Control Panel by clicking the Start button and typing “control panel” in the search box. Then, click on “Appearance and Personalization” and select “Adjust Screen Resolution” to change your display settings.
To reset your display settings to default in Windows 7, start by opening the Control Panel. You can access the Control Panel by clicking on the Start Menu. From there, choose Control Panel, which should be listed on the right-hand side of the menu. Once you have opened the Control Panel, look for the option labeled “Appearance and Personalization.” Under this category, you will find the option to “Adjust Screen Resolution.” Clicking on this option will allow you to reset your display settings to default. If you prefer, you can also choose to manually adjust your display settings to your liking. Remember to click “Apply” and “OK” once you have made your changes.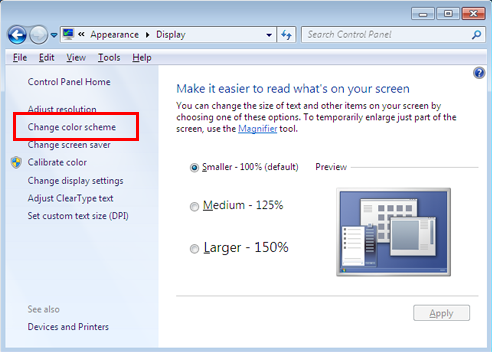
Credit: support.microsoft.com
Accessing The Display Settings
To reset your display settings to Window 7’s default, access the display settings by right-clicking anywhere on your desktop and selecting “Screen resolution. ” From there, click on “Advanced settings” and then “Display adapter properties. ” Under the “Adapter” tab, click on “List all modes,” and select the recommended resolution for your monitor.
Finally, click “OK” to apply the changes.
Click the Start button on your desktop. Select Control Panel from the list. Look for Appearance and Personalization, and click on it.
Finding the Display Settings Option:
Under Appearance and Personalization, you will see a list of options. Find the one that says “Adjust screen resolution” and click on it. From there, you will be able to access the Display Settings.
Now that you have access to Display Settings, you can reset your settings to default by clicking on the “Restore default settings for this display” button.
Restoring Default Settings
To reset your display settings to default in Windows 7, go to the Start menu, choose Control Panel, select Appearance and Personalization, click Display, and then choose “Adjust resolution” under “Display Settings. ” From there, you can restore the default settings.
To reset display settings to default in Windows 7, follow these simple steps. First, right-click on your desktop and select “Screen resolution” from the menu. This will open the Screen Resolution menu. Next, select the recommended resolution option for your display from the menu. Finally, click on the “Apply” button to confirm the changes and reset your display settings to default. It’s important to note that these steps may vary slightly depending on your specific version of Windows 7. By following these steps, you’ll be able to quickly and easily reset your display settings to their default values, helping to improve your overall user experience.Resetting Advanced Settings
To reset the display settings, you can access the advanced settings. First, right-click on the desktop and select “Screen Resolution.” Then, click on “Advanced Settings” at the bottom right of the window. In the Display Adapter Properties window, select the “Monitor” tab and click on “Properties.” From there, choose the “Driver” tab and then click on “Update Driver.” If the color quality needs to be reset, select the “Adapter” tab and then click on “List All Modes.” Choose the default color quality and click “OK.” To reset advanced appearance settings, click on “Start” and type “Performance Information and Tools” in the search box. Click on “Adjust Visual Effects,” then choose “Use visual styles on windows and buttons” and “Enable Aero Peek.” Finally, click “OK” to reset the advanced appearance settings.
Updating Graphics Drivers
Updating graphics drivers can help fix display issues in Windows 7. To reset display settings to default, go to the Control Panel and select “Display. ” Then, choose “Screen Resolution” and click “Advanced Settings. ” From there, select the “Adapter” tab and click “Properties” to access the driver settings.
To reset display settings to default in Windows 7, you may nee to update your graphics driver. First, access the device manager by typing “device manager” in the search bar. Then, locate the display adapters category and click the arrow next to it to expand. Right-click on the graphics driver and select update driver software. If there’s an internet connection, choose to search automatically for updated driver software. You can also manually download the latest driver from the manufacturer’s website. Once updated, restart your computer and check if the display settings have returned to default. If not, you can try restoring Windows to a previous restore point. Remember to always backup important files before making any changes to your computer.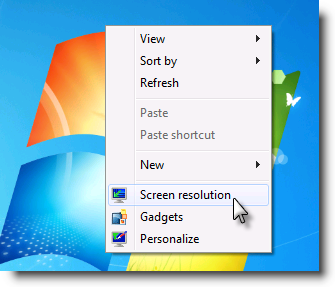
Credit: support.microsoft.com
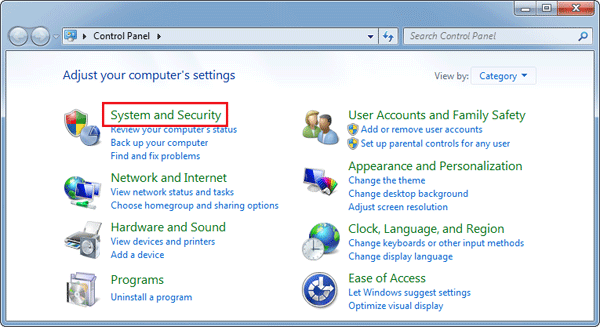
Credit: www.top-password.com
Frequently Asked Questions For How Do I Reset My Display Settings To Default Windows 7
How Do I Change My Display Settings Back To Default Windows 7?
To change your display settings back to default Windows 7, click on the “Start” menu and go to the “Control Panel. ” Then select “Appearance and Personalization” and choose “Adjust screen resolution. ” From there, click on “Advanced settings” and then “Monitor.
” Finally, click on “Properties” and then select “Driver” followed by “Roll Back Driver. “
How Do I Restore Windows 7 To Default Settings?
To restore Windows 7 to default settings, click on the Start menu, then Control Panel, and select System and Security. Choose Backup and Restore, and click on the Restore button. Follow the prompts to complete the restoration process.
How Do I Reset My Graphics Settings On Windows 7?
To reset graphics settings on Windows 7, you need to access the control panel and click on “adjust screen resolution”. Then click on “advanced settings” and select the “adapter” tab. From there, click on “properties” and select “driver” and then “update driver”.
Finally, click on “roll back driver” and restart your computer to complete the process.
How Do I Go Back To Default Display Settings?
To go back to default display settings, go to the Display settings in the Control Panel or Settings app on your device. Click on the button that says “Restore Defaults” or “Reset. ” This will reset your display settings to the original settings that came with your device.
Conclusion
Resetting your display settings to default in Windows 7 is a simple process that can be done in a few clicks. Whether you want to fix display issues or personalize your settings, the steps outlined in this post will help you achieve your goal.
Keep in mind that resetting your display settings will reset all customizations you have made and you will lose them. However, once you reset to default, you can always make new customizations to suit your preferences. So, go ahead and follow the steps to reset your display settings to default and get the best visual experience on your device.
