To change brightness and contrast on Windows 7, go to the Control Panel, select Appearance and Personalization, and then click on Adjust screen resolution. From there, you can adjust the brightness and contrast sliders to your desired levels.
Having the appropriate brightness and contrast on your computer screen can help prevent eye strain and headaches. Some users have a difficult time finding these settings in Windows 7. Fortunately, adjusting the brightness and contrast is a relatively easy process once you know where to locate the settings.
By following the steps above, you can customize the viewing experience on your Windows 7 computer to better suit your needs.
How To Adjust Brightness On Windows 7
To adjust the brightness on your Windows 7 computer, you can do it in one of three ways:
| Method | Step-by-step Guide |
|---|---|
| Adjusting Brightness using Monitor Buttons | Find the brightness button on your monitor and press it. Use the buttons to increase or decrease brightness as needed. |
| Adjusting Brightness using Windows Settings | Click Start and navigate to Control Panel. Choose Appearance and Personalization, then Adjust Screen Brightness. Use the slider to adjust brightness as needed. |
| Adjusting Brightness through Control Panel | Click Start and navigate to Control Panel. Choose Hardware and Sound, then Power Options. Choose the power plan in use and click Change Plan Settings. Make adjustments to brightness level here. |
By using one of these three methods, you can easily adjust the brightness to what works best for you on your Windows 7 computer.

Credit: www.wikihow.com
How To Adjust Contrast On Windows 7
If you’re struggling to find the right contrast and brightness on your Windows 7 PC, don’t worry. There are a few easy methods you can use to adjust your contrast settings and make everything look just the way you want it to.
Adjusting Contrast Through Monitor Settings
One way to adjust your contrast on Windows 7 is through your monitor’s settings. Most modern monitors have buttons on the back or bottom that allow you to change the contrast and brightness. Simply press the appropriate buttons until you achieve the desired result.
Adjusting Contrast Using Windows Settings
You can also adjust your contrast through Windows settings. First, right-click on your desktop and select “Screen Resolution”. Then, click on “Advanced Settings” and navigate to the “Monitor” tab. Finally, you can adjust the brightness and contrast to your liking.
Adjusting Contrast Through Graphic Card Settings
If you have a dedicated graphics card, you can also adjust your contrast through its settings. Open your graphics card’s control panel and navigate to the “Color Correction” or “Display” section. From there, you can adjust the contrast and brightness until everything looks just right.
Tips And Tricks For Adjusting Brightness And Contrast
Changing the brightness and contrast of your Windows 7 computer can improve your screen’s visual appeal and reduce eye strain. Here are some ways to do it:
Using Third-party Software
One of the easiest ways to adjust the brightness and contrast is to install third-party software such as F.lux or Dimmer. These software allow you to customize the brightness and contrast levels according to your preference and schedule them to change gradually over time.
Creating Keyboard Shortcuts
If you want to quickly change the brightness and contrast of your screen, you can create keyboard shortcuts. To do this, go to the Control Panel and select Keyboard. Click on the Shortcuts tab and choose the action you want to assign a shortcut for.
Calibrating Monitor Settings
You can also calibrate your monitor settings to adjust the brightness and contrast. Go to the Control Panel, select Appearance and Personalization, and click on Display. Click on Calibrate color and follow the on-screen instructions to adjust the settings.

Credit: www.wikihow.com
Common Problems And Solutions
If you have trouble changing Brightness and Contrast on your Windows 7, you may experience the following:
| Problem | Solution |
| Windows 7 Brightness Control Not Working | To fix this issue, you can try updating your video card driver. Alternatively, you can navigate to Control Panel > Power Options and adjust the brightness. |
| Windows 7 Contrast Problems | If you’re unable to change Contrast, go to Control Panel > Color Management and set your profile to “sRGB IEC61966-2.1”. You can also opt to adjust Contrast via the buttons on your monitor. |
| Windows 7 Display Driver Issues | If you’re having Display Driver Issues, try installing the latest version of your graphics card driver. You can also use Windows update to check for driver updates. Moreover, you can run hardware and device troubleshooter in the control panel. |
By troubleshooting these common problems, you can change your Brightness and Contrast settings seamlessly on your Windows 7 device.
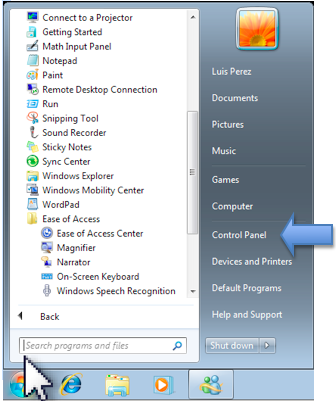
Credit: etc.usf.edu
Frequently Asked Questions For How Do I Change The Brightness And Contrast On Windows 7
How Do I Adjust Brightness In Windows 7 Using Keyboard?
To adjust brightness in Windows 7 using keyboard, press and hold the “Fn” key on your laptop’s keyboard and press the keys marked with the sun icon. Pressing the key with an upward arrow increases brightness, while the down arrow key reduces it.
How Do I Turn On High Contrast Mode In Windows 7?
To turn on high contrast mode in Windows 7, click on the Start button, go to Control Panel, select Ease of Access, and then click on “Optimize Visual Display” under “Ease of Access Center. ” From there, select “Choose a High Contrast Theme” and choose one of the available themes.
How Do I Adjust Screen Brightness And Contrast?
To adjust the screen brightness and contrast on your device, first locate the display settings. On most devices, you can do this by going to the Settings menu and selecting Display or Screen. From there, you should see options to adjust both brightness and contrast.
Simply slide the bars or toggle the options to your desired levels.
How Do You Adjust Brightness And Contrast On Windows?
To adjust brightness and contrast on Windows, go to the Windows Settings and select System > Display. From there, you can adjust the brightness and contrast sliders to your preference. Alternatively, you can use your keyboard shortcuts by pressing the Fn key plus the corresponding function key for brightness or contrast.
Conclusion
Changing the brightness and contrast of your Windows 7 device is an easy task and requires only a few clicks. By simply following the step-by-step guide, you can adjust the settings according to your preferences. Now you can comfortably work on your device and avoid any eye fatigue caused by harsh lighting and low contrast.
Experiment with the settings, and let your eyes rest in comfort.
