To change the slideshow time in Windows 10, go to Settings and select Personalization. Then, choose Background and select the preferred time interval from the drop-down menu.
Customizing your Windows desktop background with a slideshow of your favorite photos is simple. However, if you find the default interval between images too fast or too slow, you can adjust it to match your preferences. Changing the slideshow time in Windows 10 is a straightforward process that requires a few clicks.
We will show you how to increase or decrease the slideshow time in Windows 10. Whether you want to give yourself more time to appreciate each photo or prefer a faster pace, we’ve got you covered!

Credit: www.facebook.com
Step-by-step Guide To Change Time In Windows 10 Slideshow
Changing the time duration of Slideshow in Windows 10 can be easily done by following these simple steps:
- Go to your computer’s Settings.
- Click on Personalization.
- Choose Background Settings.
- Select Slideshow from the options.
- Under the “Change picture every” section, set the time duration you want.
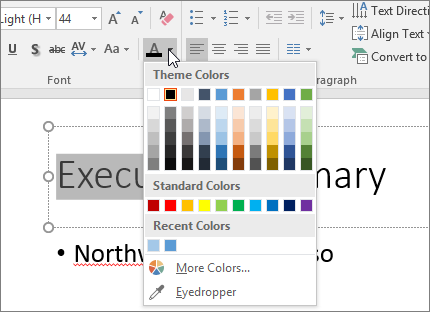
Credit: support.microsoft.com
Tips To Master Slideshow On Windows 10
If you want to master the Slideshow on Windows 10, here are some helpful tips:
| Choose the Right Pictures | Organize Your Photos | Edit Your Photos | Add Music to Your Slideshow |
|---|---|---|---|
| Choose high-resolution, good-quality images. | Arrange your photos into folders and subfolders. | Use editing software to crop, resize or adjust your images. | Select background music that matches the theme of your slideshow. |
| Include a variety of pictures, but with a cohesive theme. | Label your folders and add tags for easy navigation. | Remove any unwanted or blurry photos. | Adjust the volume of the music to match transitions and images. |
| Avoid repeating pictures and irrelevant photos. | Create subfolders within each main folder based on occasion, date, etc. | Add filters or special effects to enhance your images. | Choose a starting point for your song that matches the first picture. |
Remember to also adjust the Slideshow Time in Windows 10 to suit your preferences. To do this, simply go to Settings > Personalization > Background and select Slideshow from the drop-down menu. From there, you can adjust the interval time between pictures and choose whether to shuffle the pictures or not.
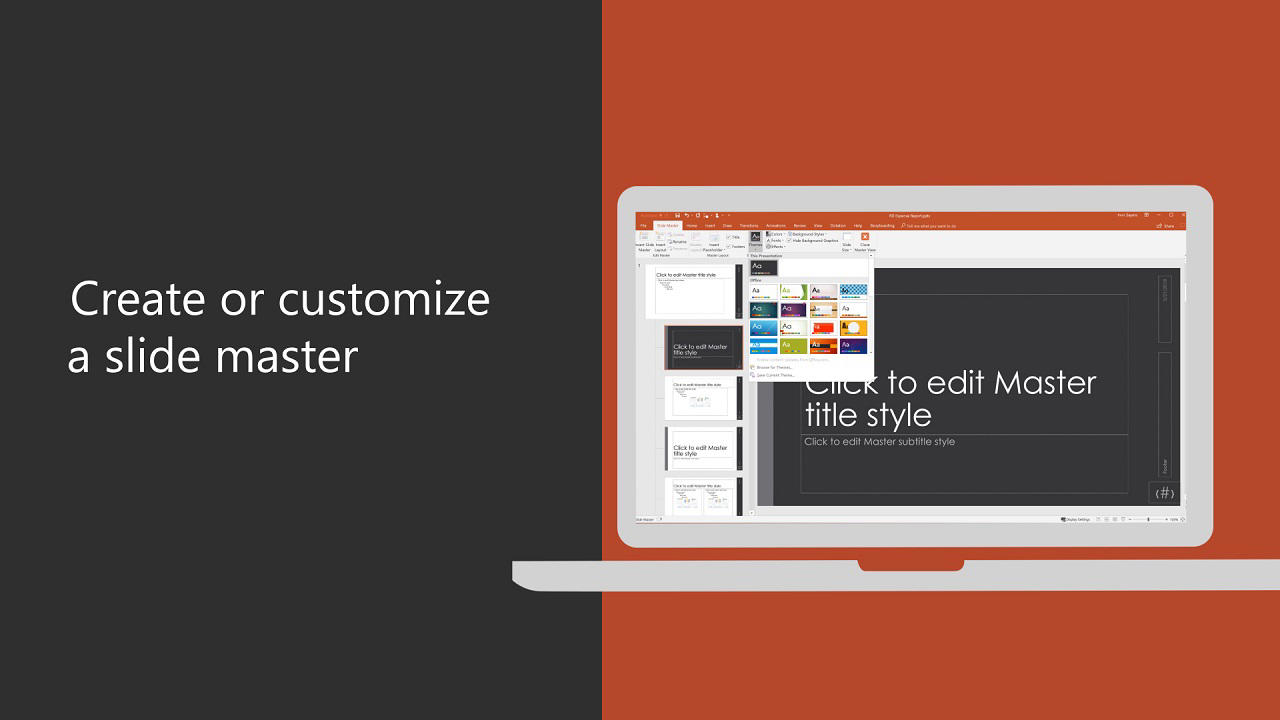
Credit: support.microsoft.com
Frequently Asked Questions On How Do I Change The Slideshow Time In Windows 10
How Do I Change The Timing On A Windows Slideshow?
To change the timing on a Windows slideshow, right-click on the desktop and select “Personalize. ” From there, click on “Background” and then choose “Slideshow. ” You can then adjust the timing under the “Change picture every” drop-down menu.
How Do I Change The Background Slideshow Time In Windows 10?
To change the background slideshow time in Windows 10, go to “Settings” and select “Personalization”. Then, click on “Background” and choose “Slideshow”. From there, you can adjust the timing by selecting “Change picture every” and selecting the desired time interval.
How Do You Speed Up A Slideshow In Windows 10?
To speed up a slideshow in Windows 10, right-click on the slideshow and select “Settings. ” From there, you can adjust the duration of each slide to make the slideshow run faster.
How Do I Change My Desktop Slideshow?
To change your desktop slideshow, follow these steps: 1. Right-click on your desktop and select “Personalize. ” 2. Click “Background” and select “Slideshow. ” 3. Choose the folder with the pictures you want to use. 4. Select the picture duration and choose your preferred settings.
5. Click “Save Changes” and your new desktop slideshow will be set.
Conclusion
Changing the slideshow time on Windows 10 is not a difficult task. Through the method explained above, you can easily customize the time duration of the slideshow according to your preference. You can set it to display your favorite images for a longer or shorter time frame.
By adjusting the slideshow timing, you can enhance your experience of viewing the pictures on your device. Following these steps will help make your experience more enjoyable.
