To open a file in Command Prompt in Windows, type “start [file path]” and press Enter. Opening a file in Command Prompt can be very useful for performing various actions such as editing files, running scripts, or executing programs.
Command Prompt is a command-line interface in Windows that allows users to interact with their computer in a more direct way. Knowing how to open a file in Command Prompt can save time and make tasks easier for those who are comfortable with command-line navigation.
We will explore different methods of opening files in Command Prompt, including how to open files with specific programs and how to navigate through different file directories.
How To Access Command Prompt
To open the Command Prompt in Windows, there are two main methods that you can use: accessing it from the Start Menu or from File Explorer.
Opening Command Prompt From The Start Menu
To access Command Prompt from the Start Menu, follow these steps:
- Click on the Start icon located at the bottom left corner of your screen
- Type “Command Prompt” in the search bar next to the Start icon
- Click on the “Command Prompt” app that will appear in the search results
Opening Command Prompt From File Explorer
You can also open Command Prompt from File Explorer:
- Click on the File Explorer icon located at the bottom left corner of your screen
- Navigate to the folder or directory where you want to open Command Prompt
- Click on the address bar located at the top of the File Explorer window
- Type “cmd” in the address bar
- Press Enter on your keyboard to open Command Prompt in the desired directory or folder
With these two methods, you can easily access Command Prompt in Windows and efficiently execute commands for various purposes.
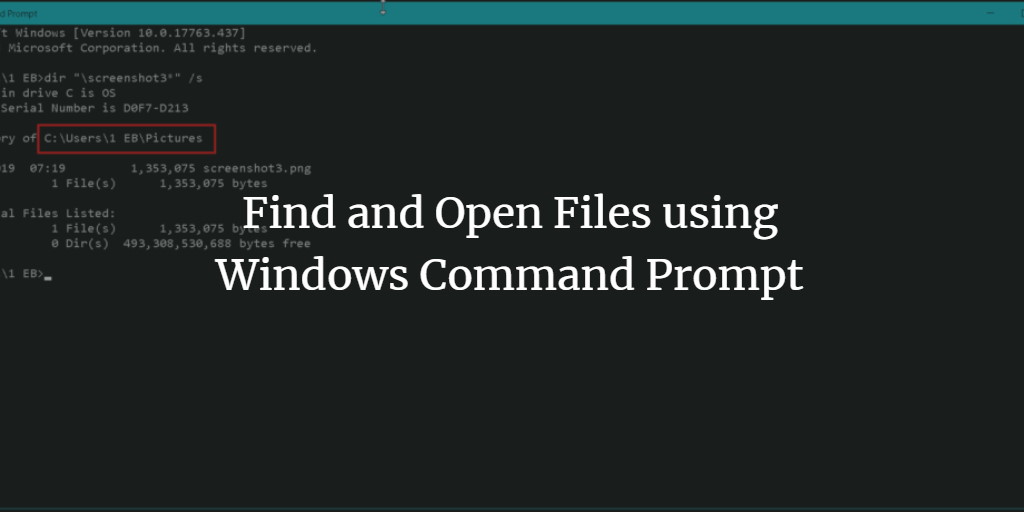
Credit: www.faqforge.com
Navigating In Command Prompt
The Command Prompt is a powerful tool that can be used to navigate your Windows operating system with ease.
Using The Cd Command To Change Directories
The cd command is used to change the current directory in Command Prompt. To change the current directory, type cd followed by the directory path. For example, to change the current directory to the Documents folder, type cd Documents.
Using The Dir Command To List Files And Folders
The dir command is used to list all the files and folders in the current directory. To list all the files and folders, simply type dir in the Command Prompt and press Enter.
By using these two simple commands, you can easily navigate through your Windows operating system using the Command Prompt. With practice, you can streamline your workflows and accomplish tasks more efficiently.
Opening A File In Command Prompt
Opening a file in command prompt is a quick and efficient way to access files on your Windows operating system. To open a file with its associated program, use the start command followed by the file path. For example, type “start C:\Users\Username\Documents\example.docx” to open a Word document. If you want to open a file with a specific program, add the application path and filename after the start command. For instance, “start /d “C:\Program Files (x86)\Mozilla Firefox” firefox.exe” opens Firefox browser. Another way to access files in command prompt is by using the type command, followed by the file path to display its contents, useful for text files. Type “type C:\Users\Username\Documents\example.txt” to display the contents of a text file without opening it.
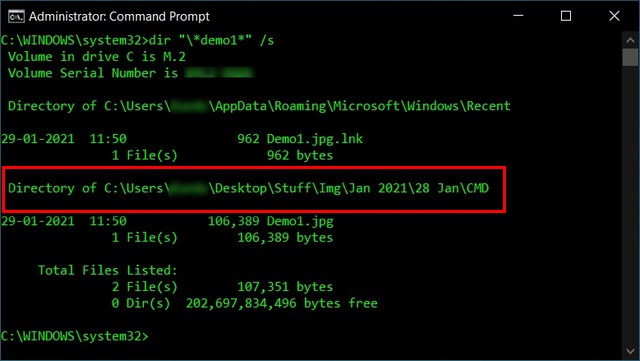
Credit: beebom.com
Copying File Path In Command Prompt
Learning how to open a file in Command Prompt in Windows can be useful, but copying the file path can also come in handy. In Command Prompt, simply type “cd” followed by the file path to access it quickly.
Copying File Path in Command PromptUsing the Shift + Right-Click Context Menu to Copy File Path
Copying file path manually while using command prompt can be a tedious task. Confusing parameters and conventions can result in a syntax error. Command prompt users can use a more convenient method to copy file path. Here’s how:
1. Press and hold Shift + Right-Click on a file/folder you want to copy the path of.
2. In the context menu, select “Copy as path”.
3. Paste the path in the command prompt with Ctrl + V.
Manually Typing the File Path in Command Prompt
In case the aforementioned option does not work or is not available, you may manually type the file path into the command prompt. Type “cd” which stands for “change directory”. Drag and drop the file or folder into the command prompt to get the file path. Add the file path to the ending of the “cd” command.
By using these techniques, users can easily copy and paste the file path rather than typing it all out.
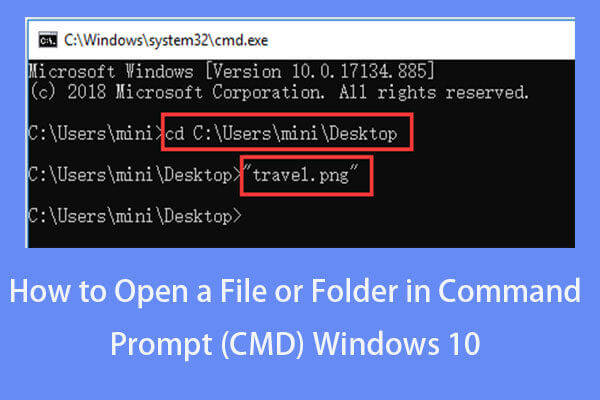
Credit: www.minitool.com
Frequently Asked Questions Of How To Open A File In Command Prompt In Windows
How Do I Open A File In Windows Command Prompt?
To open a file in Windows command prompt, you can use the command “start” followed by the file path. For example, to open a text file named “example. txt” located in the “Documents” folder, the command would be “start C:\Users\Username\Documents\example.
txt”. Alternatively, you can use the “notepad” command followed by the file path to open the file in Notepad.
How Do I Run A File From Command Prompt?
To run a file from Command Prompt, open the Command Prompt by typing “cmd” in the search bar. Navigate to the directory where the file is located and type the name of the file with its file extension. Press enter to run the file.
How Do I View Files In Command Prompt?
To view files in Command Prompt, navigate to the directory where the file is located using the “cd” command and type “dir” to display a list of files in the directory. Use “dir /p” to display one page at a time.
How Do I Open A Command Window File?
To open a command window file on Windows, you can use the Run command and type in “cmd” or “cmd. exe”. Alternatively, you can go to the Start menu, search for “Command Prompt”, and open the application. Once open, you can navigate to the directory containing the file using the “cd” command and execute it using its filename with the appropriate extension.
Conclusion
Using command prompt might seem daunting at first, but knowing how to open files through it can make your Windows experience faster and more efficient. With the simple steps provided, anyone can open files in command prompt with ease. This method can be particularly useful in situations where you need to quickly access files without navigating through multiple folders.
Give it a try, and see the difference it can make in your daily routine.
