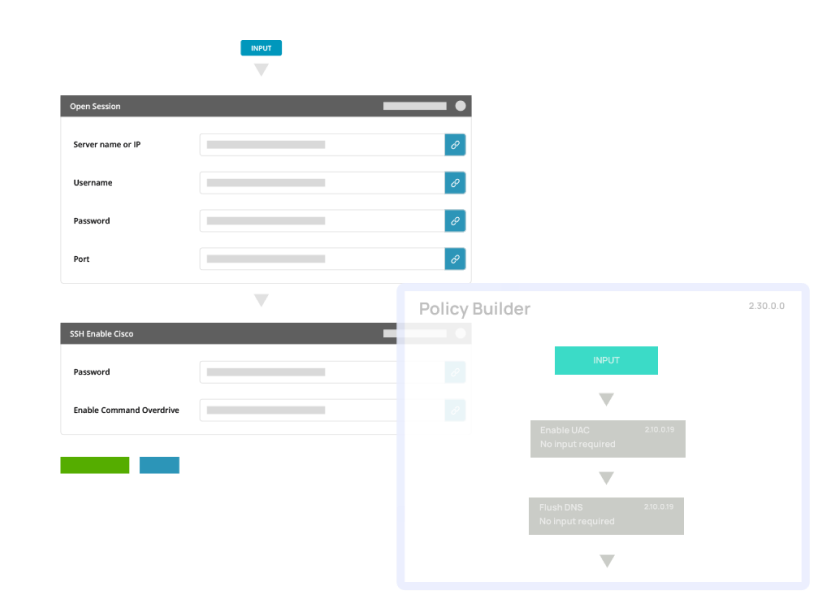To find the administrator password in Windows 10 using Command Prompt, follow these steps. Firstly, open Command Prompt as an administrator and type “net user administrator /active:yes” and press enter.
Secondly, create a new password for the administrator account by typing “net user Administrator *” and press enter. Windows 10 is an advanced operating system with enhanced security features, which makes it difficult to recover lost passwords. However, in some cases, it’s necessary to retrieve an administrator password for administrative tasks.
This article provides a step-by-step guide on how to find an administrator password on Windows 10 using Command Prompt. By following the instructions provided, users can access their administrator accounts and perform necessary administrative tasks. So, let’s dive in and explore how to retrieve a Windows 10 administrator password using Command Prompt.
Accessing Windows 10 Command Prompt
To access Windows 10 Command Prompt, you can simply use the Start Menu. Click on the Start Menu and search for “Command Prompt”, right-click on it and select “Run as Administrator”. Alternatively, you can use the Run dialog box by pressing the “Windows key” + “R”. In the Run dialog box, type “cmd” and then press “Ctrl” + “Shift” + “Enter” to run the Command Prompt as an Administrator. Once the Command Prompt opens, type “net user administrator” and press “Enter”. This will bring up a list of all user accounts on the computer, including the Administrator account. To change the password, type “net user administrator “. You will then be prompted to enter a new password for the Administrator account. Remember to create a strong and secure password to avoid any security breaches.

Credit: pointieststick.com
Resetting Windows 10 Administrator Password With Command Prompt
Learn how to reset the administrator password on Windows 10 using the Command Prompt. This quick and easy method can help you regain access to your computer and all its settings.
One way to reset the administrator password on Windows 10 is through the Command Prompt. Here’s how you can do it:
- Open Command Prompt as Administrator by right-clicking on the start menu and selecting Run as Administrator.
- Type in the command “net user” to view a list of users on the system.
- Type in “net user Administrator ” (replace Administrator with the name of the account you want to reset) and press enter.
- Enter a new password and confirm it when prompted.
This will reset the password for the specified account. Keep in mind that you must have administrative privileges to perform this action.
Using the Command Prompt is one of the quickest and easiest ways to reset the administrator password on Windows 10.
Creating A New Admin Account With Command Prompt
If you don’t have access to your Windows 10 device’s administrator password and not able to reset it through other methods, you can use Command Prompt to create a new administrator account. Here’s how you can do it:
- Accessing Command Prompt as Administrator: First, you need to access Command Prompt as an administrator to create a new admin account. To do this, search for “Command Prompt” in the Windows search bar and select “Run as administrator.”
- Creating a New Admin Account: Once Command Prompt is open, type “net user newusername newpassword /add” in the Command Prompt window. “newusername” is the name you want to give to your new admin account, and “newpassword” represents the password you want to assign to that account.
- Adding the Account to Admin Group: Now that you’ve created a new admin account, you need to add it to the administrator group to give it admin privileges. To do this, type “net localgroup administrators newusername /add” in the Command Prompt window.
And that’s it! You now have a new administrator account on your Windows 10 device that you can use to manage your system. Make sure to keep the credentials of this new account safe as these hold administrative privileges that can make changes in the system.
Using Password Recovery Tools With Command Prompt
Forgot your Windows 10 Administrator password? Using command prompt along with Password Recovery Tools can help recover your password easily.
Overview of Password Recovery Tools: There are two ways to reset a password: one is generating a password reset disk and the other is by using third-party software for password recovery.
| Password Recovery Tools | Pros | Cons |
|---|---|---|
| Reset Disk | – Preinstalled on windows- No need for internet access | – Need to create reset disk before forgetting password- Only works on the same computer where it was created on |
| Third-Party Software | – Can be used on multiple computers- User-friendly interface- More powerful features for password recovery | – Need to install software on another computer- Not all software is trustworthy |
Be sure to choose the right Password Recovery Tool for your needs and follow the instructions carefully to reset your Windows 10 Administrator password.
Securing Your Windows 10 Admin Password
Implementing strong password practices is a crucial step in protecting your Windows 10 administrator password. Make sure your password is at least 8 characters long and includes a mix of uppercase and lowercase letters, numbers, and symbols. Enabling two-factor authentication adds an extra layer of security to your login process by requiring both a password and a second form of authentication, such as a mobile device or security key. Limiting administrator access only to necessary users reduces the risk of malicious activity on your computer. In case you forget your password, you can use Command Prompt to reset it, although this may require physical access to the computer. By making these simple but effective changes, you can ensure the safety of your Windows 10 administrator password.
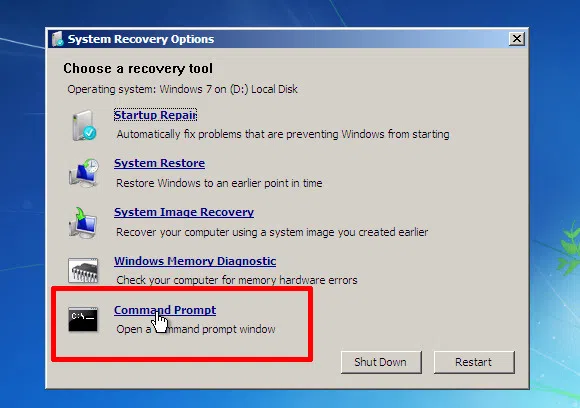
Credit: www.iseepassword.com

Credit: www.island.io
Frequently Asked Questions For How To Find Administrator Password Windows 10 Using Command Prompt
How Do I Find My Local Administrator Password Windows 10?
To find your local administrator password in Windows 10, follow these steps: 1) Go to the Start menu and type “Command Prompt. ” 2) Right-click on the app and select “Run as administrator. ” 3) Type “net user administrator /active:yes” and hit Enter.
4) Restart your computer. 5) Log in to the Administrator account. 6) Change your password from the Control Panel.
How Do I Find My Administrator Password Without Changing It?
To find your administrator password without changing it, you can try using a password recovery tool or accessing the password reset options in your operating system. Alternatively, you can contact your system administrator for assistance. It is important to note that attempting to access passwords without proper authorization may be illegal.
How To Get Admin Access In Windows 10 Using Cmd?
To get admin access in Windows 10 using cmd, right-click the Start menu and select “Command Prompt (Admin)” or “Windows PowerShell (Admin)”. Then type “net user administrator /active:yes” and press Enter. Log out of your account and log in as an administrator.
How Can I Access My Administrator Account Without Password?
Accessing an administrator account without a password is not recommended and can be illegal. However, there are ways to reset or recover the password, such as through a password reset disk or using a command prompt. It is important to have proper authorization and permission when attempting to access an administrator account.
Conclusion
As we have seen in this tutorial, finding the administrator password in Windows 10 using the Command Prompt is relatively simple and straightforward. By following the steps outlined, you can gain access to the administrator account and make necessary changes to your computer.
However, it’s important to note that you should use this knowledge responsibly and only on your own personal devices. Finally, remember to always keep your passwords safe to avoid unauthorized access to your computer.