To remove bloatware from Windows 10 Powershell, open PowerShell as an administrator and type a command. Here is a step-by-step guide on how to do that.
Windows 10 often comes with pre-installed applications that may slow down your PC. These apps are referred to as “bloatware. ” While some of these apps are useful, most of them are unnecessary and can safely be removed. One way to remove bloatware from Windows 10 is by using PowerShell.
PowerShell is a powerful command-line interface that allows you to manage your computer with text-based commands. We’ll show you how to remove bloatware from Windows 10 using PowerShell.
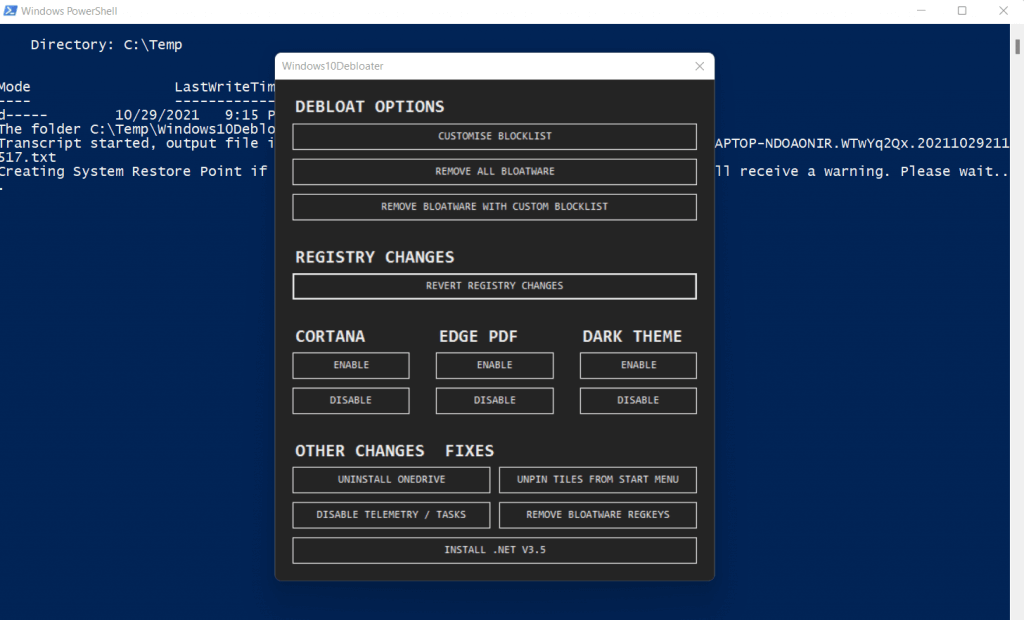
Credit: helpdeskgeek.com
Checking For Bloatware Using Powershell
To remove bloatware from Windows 10 using Powershell, you need to follow these steps. First, open Powershell by typing “powershell” in the Start menu. Then, run the command “Get-AppxPackage -AllUsers” to view all the installed applications in the system. After that, you can identify the bloatware apps based on their names and publishers and decide which ones to uninstall using the command “Remove-AppxPackage [PackageName]”. You can also use the command “Get-AppxPackage -AllUsers | Select-Object Name, PackageFullName” to view the package names and full names of the apps. Keep in mind that some bloatware apps may be required for the proper functioning of the system, so be careful before uninstalling any app.
:max_bytes(150000):strip_icc()/005-how-to-remove-bloatware-from-windows-10-91ef399d40e14bfbbaf805ecd0dc51ee.jpg)
Credit: www.lifewire.com
Creating A List Of Installed Apps
Listed below are the steps to remove bloatware from Windows 10 Powershell:
1. Generating a List of Installed Apps: Open Powershell and type Get-AppxPackage | Select Name, PackageFullName to create a list of all installed apps.
2. Filtering the List for Bloatware: Use a command like Get-AppxPackage | Select Name, PackageFullName | Select-String -Pattern 'Bloatware1|Bloatware2' to filter out bloatware apps from the list. Replace ‘Bloatware1’ and ‘Bloatware2’ with the actual names of the apps you want to remove.
3. Exporting the Bloatware List: Use Get-AppxPackage | Select Name, PackageFullName | Select-String -Pattern 'Bloatware1|Bloatware2' | Export-Csv c:\temp\bloatwarelist.csv to export the filtered list to a CSV file named ‘bloatwarelist.csv’ in the C:\Temp folder. Replace the app names if necessary.
Once the list is exported, you can remove the bloatware apps using PowerShell commands like Get-AppxPackage Bloatware1 | Remove-AppxPackage. Terminating bloatware is a great way to speed up your system, optimize performance, and free up disk space.
Removing Bloatware With Powershell
Bloatware can slow down your Windows 10 computer, but removing it can be tricky. Powershell is a powerful tool that can help. To start, create a list of bloatware to remove by using the “Get-AppxPackage” command in Powershell. This will give you a list of pre-installed apps that you can remove.
To uninstall bloatware, use the “Remove-AppxPackage” command followed by the package name. For example, to remove the Xbox app, you would use “Remove-AppxPackage Microsoft.XboxApp_8wekyb3d8bbwe”.
After removing bloatware, it’s important to verify that it has been successfully removed. To do this, use the “Get-AppxPackage” command again and check that the package you removed is no longer listed.
| Command | Description |
|---|---|
| Get-AppxPackage | List pre-installed apps |
| Remove-AppxPackage | Uninstall an app |

Credit: www.maketecheasier.com
Alternative Methods For Bloatware Removal
Removing bloatware from Windows 10 Powershell can be a challenge, but there are alternative methods available. One option is to use third-party software specifically designed for bloatware removal, while another is to manually uninstall the unwanted programs through the Control Panel.
Removing bloatware can help speed up your Windows 10, and there are two options: third-party software and manual uninstallation. Third-party software is user-friendly and allows you to remove multiple programs at once easily. Some of the popular software include CCleaner, IObit Uninstaller, and Revo Uninstaller. Manual uninstallation is a bit tricky but you can use PowerShell to automate the process. Simply open PowerShell as an administrator, type “Get-AppxPackage” to view the list of installed apps, and “Remove-AppxPackage PackageFullName” to uninstall them. Alternatively, you can right-click on the app and select “Uninstall” but not all apps have this option. Keep in mind that some bloatware, such as Cortana and Microsoft Edge, can’t be removed with PowerShell. It’s important to identify the bloatware that you want to remove to avoid accidentally removing a vital program.Frequently Asked Questions On How Do I Remove Bloatware From Windows 10 Powershell
How To Remove Bloatware Using Powershell?
To remove bloatware using PowerShell, open PowerShell as an administrator and enter the command ‘Get-AppxPackage’ to see a list of installed applications. To uninstall an app, enter ‘Remove-AppxPackage’ followed by the name of the app. Use caution when removing apps as it could affect the stability of your system.
How Do I Debloat Windows 10 In Powershell?
To Debloat Windows 10 in PowerShell, open PowerShell and type in the command ‘Get-AppxPackage | Select-Object Name, PackageFullName’ to view the list of installed packages. To uninstall a package, use the command ‘Remove-AppxPackage’ followed by the package name. Be cautious when debloating, as removing certain packages could cause functionality issues.
How Do I Remove Built In Apps From Powershell Windows 10?
To remove built-in apps from PowerShell on Windows 10, use the “Get-AppxPackage” and “Remove-AppxPackage” commands. Open PowerShell as an administrator and type the commands to remove the apps. Note that some apps are necessary for the system to function properly and removing them may cause issues.
What Is The Script To Remove All Bloatware?
The script to remove all bloatware is a program or set of instructions created to uninstall unwanted programs or software from a device. This script can be found online or downloaded and installed to remove all the bloatware at once, saving time and effort.
Conclusion
Removing bloatware from Windows 10 Powershell is an essential step for Windows users to optimize their system performance. With Powershell, removing unnecessary software packages becomes easier and quicker. However, it is crucial to proceed with caution to prevent any issues while removing bloatware.
By following the steps mentioned in this guide, users can proceed with confidence. Regular cleaning of bloatware can ensure a better experience with Windows 10.
