To turn off the magnifier on startup in Windows 7, navigate to the Ease of Access Center and disable the Magnifier option. If you find the Magnifier tool popping up every time you start your Windows 7 computer, it can be quite annoying.
This feature enlarges content on the screen for users with visual impairments, but if you do not need the magnifier, it is easy to turn it off. We will guide you on how to disable the Magnifier tool on startup in Windows 7.
You can either turn it off through the Ease of Access Center or by modifying the registry. We highly recommend following the first method as it does not require advanced technical skills. However, if you are comfortable with the registry, the second method may work as well.
Reasons To Disable Magnifier On Windows 7 Startup
Disabling the magnifier on Windows 7 startup can bring several benefits. Firstly, it can prevent annoyance when unnecessary startup programs are running. Secondly, it saves system resources which enhances the overall performance of the computer. Thirdly, it helps avoid security issues that can occur if unwanted programs run automatically. By turning off the magnifier, users can control what programs run at startup and can optimize their system’s performance. To turn off the magnifier, users can navigate to the Ease of Access Center in Control Panel and select “Change administrative settings.” From there, they can uncheck the box next to “Turn on Magnifier” and restart their computer. This simple step can have a significant impact on the performance and security of a Windows 7 computer.
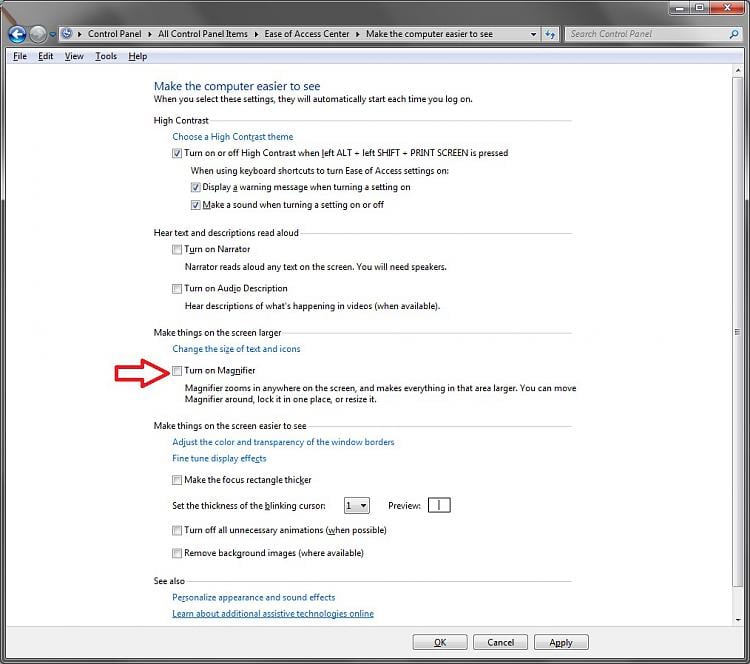
Credit: www.sevenforums.com
Methods To Disable Magnifier On Windows 7 Startup
If you want to disable magnifier on Windows 7 startup, there are two methods you can follow:
Using The Registry Editor
To disable magnifier on Windows 7 startup through registry editor, follow the steps given below:
| 1. | Press Windows key + R to open the Run dialog box. |
| 2. | Type “regedit” in the Run dialog box and press Enter. |
| 3. | Locate the following folder in the registry editor: HKEY_CURRENT_USER\Software\Microsoft\Windows NT\CurrentVersion\Accessibility\Magnifier |
| 4. | Change the value data of “Magnifier” to 0. |
Using Local Group Policy Editor
To disable the magnifier on Windows 7 startup using Local Group Policy Editor, follow the steps given below:
| 1. | Press Windows key + R to open the Run dialog box. |
| 2. | Type “gpedit.msc” in the Run dialog box and press Enter. |
| 3. | Navigate to the following location: User Configuration\Administrative Templates\System\Logon. |
| 4. | Select “Turn off Windows Magnifier” and choose “Enabled” in the window that appears. |
By following the above methods, you can easily disable magnifier on Windows 7 startup.
Step-by-step Guide: Disabling Magnifier On Windows 7 Startup Using Registry Editor
To turn off the magnifier on Windows 7 startup, you can use the Registry Editor tool. Follow the steps below:
| Step 1: | Click the Start button and type regedit in the search box. |
| Step 2: | Click on the Registry Editor program to open it. |
| Step 3: | Navigate to the following key: HKEY_CURRENT_USER\SOFTWARE\Microsoft\Windows NT\CurrentVersion\AppCompatFlags\Layers |
| Step 4: | Look for a value named C:\Windows\System32\Magnify.exe. |
| Step 5: | If the value is present, right-click on it and click on Delete. |
| Step 6: | Restart your computer to verify that magnifier is no longer running at startup. |
With these simple steps, you can easily disable the magnifier on Windows 7 startup using the Registry Editor.
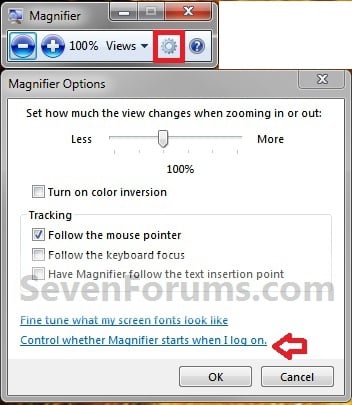
Credit: www.sevenforums.com
Step-by-step Guide: Disabling Magnifier On Windows 7 Startup Using Local Group Policy Editor
To turn off the magnifier on Windows 7 startup, you can use the Local Group Policy Editor. Access the editor by pressing the Windows key and ‘R’ on your keyboard, then type ‘gpedit.msc’ and press enter. Next, navigate to User Configuration > Administrative Templates > System > Accessibility > and locate the ‘Turn off Magnifier’ policy. Double-click on it, select the ‘Enabled’ radio button, and click ‘Apply’ followed by ‘OK’ to disable the magnifier policy. To verify changes, restart your computer and check if the magnifier is disabled.
| Steps | Description |
|---|---|
| Step 1 | Access Local Group Policy Editor by pressing Windows key + ‘R’ |
| Step 2 | Navigate to User Configuration > Administrative Templates > System > Accessibility |
| Step 3 | Locate the ‘Turn off Magnifier’ policy and double-click on it |
| Step 4 | Select the ‘Enabled’ radio button and click ‘Apply’ followed by ‘OK’ |
| Step 5 | Restart your computer to verify changes |
Common Issues Faced While Disabling Magnifier On Windows 7 Startup
Disabling Magnifier on Windows 7 may seem like a daunting task, but it can be accomplished with some simple steps. However, there are a few common issues that users may come across while trying to disable it.
Incorrect Registry Modification: While modifying the registry, it is essential to be cautious because incorrect modification may lead to severe problems, such as system crashes, black screens, and more.
Group Policy Not Available: Some Windows 7 editions, like the Home edition, do not have the Group Policy Editor feature. Users with these editions may not be able to disable Magnifier during startup.
Before attempting to disable Magnifier during startup, it is crucial to create a backup of the registry to avoid any potential problems. Users without the Group Policy Editor can try third-party software or seek technical assistance to disable Magnifier on Windows 7 startup.
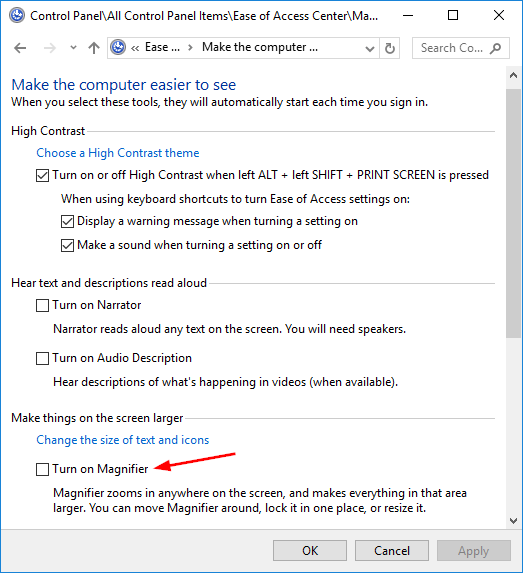
Credit: www.top-password.com
Frequently Asked Questions For How Do I Turn Off The Magnifier On Startup Windows 7
How Do I Stop Magnifier From Starting Automatically?
To stop Magnifier from starting automatically on Windows, go to the Start menu, search for “Task Manager,” open it, go to the “Startup” tab, find “Magnify. exe,” right-click on it, and select “Disable. “
How Do I Turn Off Magnifier Permanently?
To turn off Magnifier permanently on Windows, click on the Windows icon > Settings > Ease of Access > Magnifier. Then, toggle off the “Turn on Magnifier” switch or click on “Magnifier options” and toggle off the “Turn on Magnifier automatically” option.
How Do I Get The Magnifier Off Of My Screen?
To remove the Magnifier from your screen, press the Windows key and the Esc key at the same time. This will turn off the Magnifier feature on your Windows computer.
How Do I Turn Magnified Mode Off?
To turn off magnified mode, simply press the Windows key and the Esc key at the same time. This will immediately disable the magnifier and return your screen to its normal viewing size.
Conclusion
Turning off the magnifier on startup Windows 7 is a simple and quick process that can be done in just a few steps. By following these steps, users can avoid the magnifier tool opening each time the computer boots up and can enjoy a hassle-free experience.
Remember, it’s always helpful to know basic computer skills, and this is one of them. With these tips, you can easily solve this issue and enjoy using your computer.
