To open a folder as administrator in Windows 11, right-click on the folder and select “Run as administrator” from the menu that appears. Opening a folder as administrator in Windows 11 can be necessary when dealing with system files or making certain modifications.
The process is a simple one, requiring just a right-click on the desired folder and selecting “Run as administrator” from the menu that appears. This ensures that the user has the necessary permissions to make changes to the content within the folder.
Understanding how to open folders as administrator in Windows 11 is an important skill for any user to have, especially those who frequently work with important system-related files.
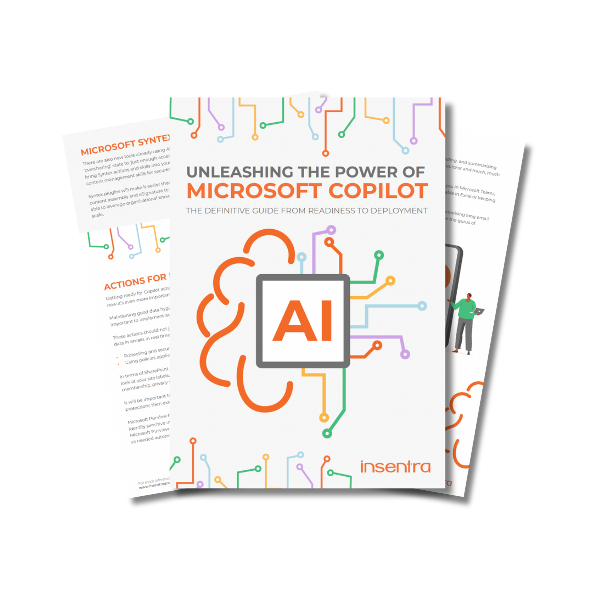
Credit: www.insentragroup.com
How To Open Folders As An Administrator On Windows 11?
To open folders as an administrator on Windows 11, you have three methods to choose from:
- Using the context menu
- Using the Run dialog
- Using Command Prompt or PowerShell
For the first method, right-click on the folder you want to open, and select “Run as administrator” from the context menu. For the second method, press the Windows key + R to open the Run dialog, type “explorer.exe” followed by the folder path, then press Ctrl + Shift + Enter. For the third method, open Command Prompt or PowerShell as an administrator, use the “cd” command to navigate to the folder, then type “start .” to open the folder.

Credit: www.target.com
Tips And Tricks For Using Folders As An Administrator On Windows 11
Before starting, always remember to use administrative privileges with caution. One wrong move can harm your system. To open a folder as an administrator on Windows 11, create a shortcut for easy access. This will save time and effort. Furthermore, using an elevated command prompt can help complete more advanced tasks. Another option is to deactivate UAC for a seamless experience. Keep in mind that doing so will result in a less secure system. Choose the option that suits your needs.

Credit: www.insentragroup.com
Frequently Asked Questions Of How To Open A Folder As Administrator Windows 11
How Do I Run A Folder As Administrator In Windows 11?
To run a folder as an administrator in Windows 11, right-click on the folder and select “Run as administrator. ” If prompted for confirmation, select “yes. ” Additionally, you can also enable the “Run as administrator” option permanently by right-clicking on the folder, selecting “Properties,” clicking the “Compatibility” tab, and checking the “Run this program as an administrator” box.
How Do I Open A Folder With Admin Rights?
To open a folder with admin rights, right-click on the folder and select “Run as administrator”. You may need to enter an administrator password if prompted. Alternatively, you can open File Explorer as an administrator and navigate to the folder.
How Do I Run A File Folder As Administrator?
To run a file folder as an administrator, follow these easy steps: 1. Right-click on the file or folder 2. From the context menu, select “Run as administrator” 3. If prompted, provide administrative credentials 4. Click “Yes” for any permission prompts 5. The file or folder will now run with administrative privileges.
How Do I Open Settings As Administrator In Windows 11?
To open settings as an administrator in Windows 11, you can right-click on the Start icon and choose “Settings. ” Then, click on “System” and select “About. ” Finally, click on “Advanced System Settings” and select “Settings” under “User Profiles.
” From there, you can choose the profile you want to make changes to and click on “Properties. “
Conclusion
Learning how to open folders as an administrator is a crucial skill for Windows 11 users. By following these simple steps, you can quickly access and modify important files that require administrative privileges. Remember to exercise caution when making any changes, and always use this feature responsibly.
Mastering this technique will undoubtedly save you time and frustration in the long run. Stay tuned for more helpful Windows 11 tips and tricks!
