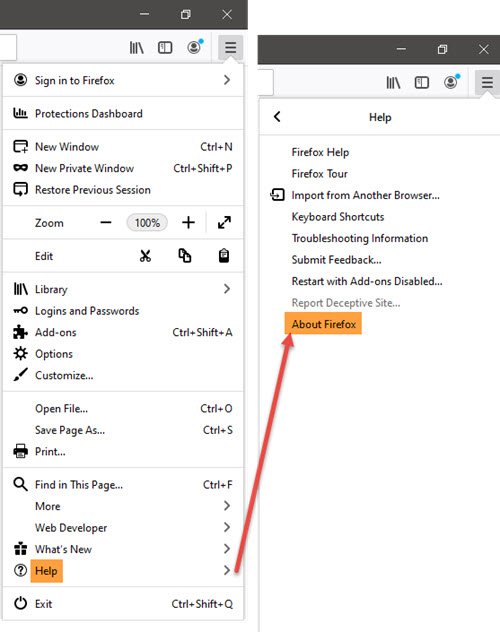To determine the version of Firefox on Windows, click the Firefox menu button and select Help > About Firefox. The version number will be displayed on the About Firefox page.
Firefox is a popular web browser developed by Mozilla. The browser is known for its enhanced security features, high speed, and user-friendly interface. As with most software applications, Firefox has versions that are periodically updated based on the development cycle.
Being able to identify the Firefox version on your Windows computer is important because it helps ensure that you are using the latest version of the browser with all of the latest security updates and features. We will discuss how to check the version of Firefox on Windows and why it’s important to keep your browser up-to-date.
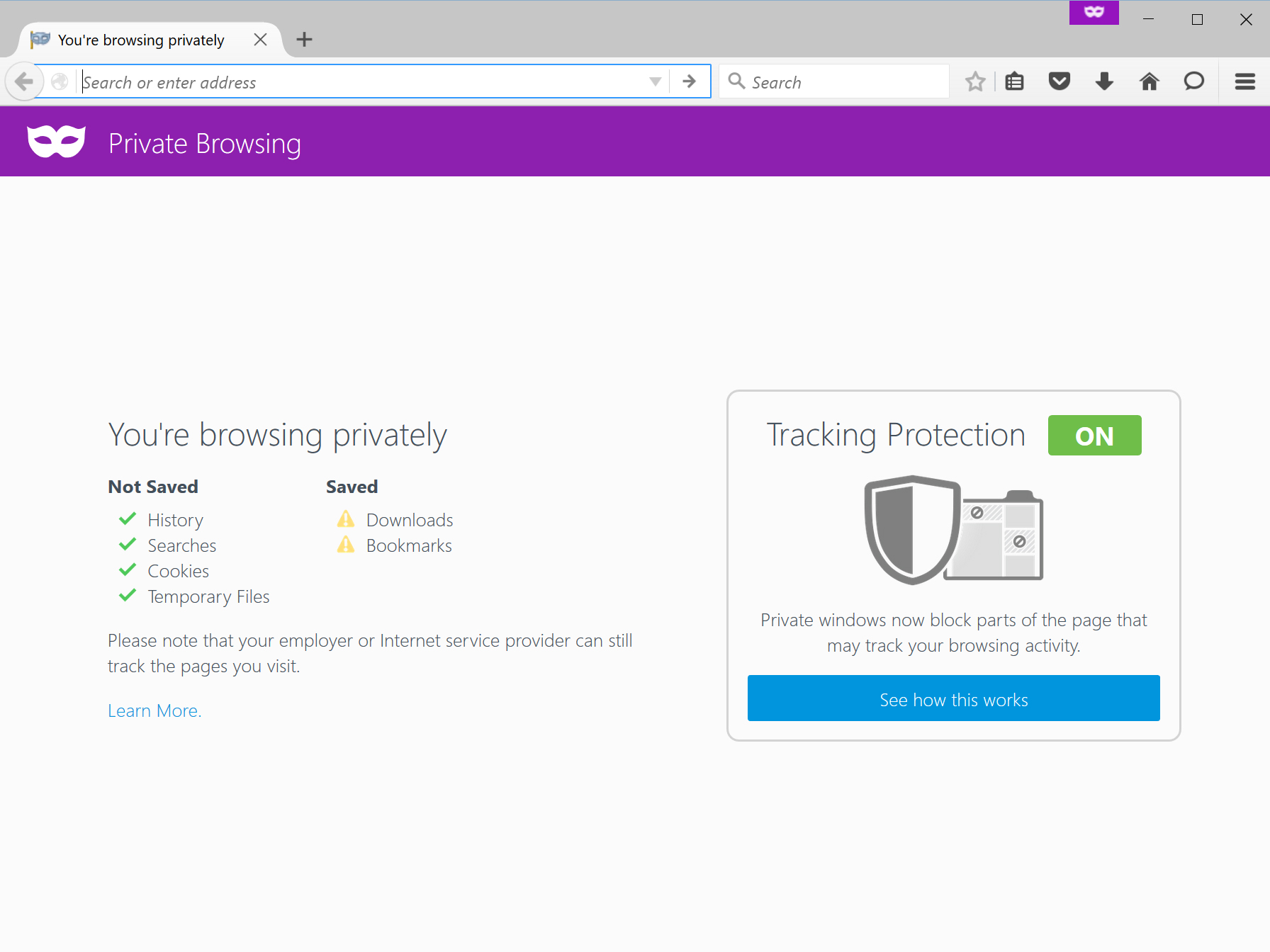
Credit: blog.mozilla.org
Using Menu To Check Firefox Version
To check the version of Firefox on your Windows device, you can use the menu option. Simply click on the three horizontal lines in the top right corner of the browser. From there, select the Help option and then click About Firefox to see the version information.
To check the version of Firefox you have on Windows, you can use the menu. Firstly, click on the menu to open it, then select Help from the options. After that, you need to select About Firefox. This will display a pop-up window that will show you the current version of Firefox you are using. You can use this information to determine if your Firefox is up to date or not. Updating your browser regularly ensures you are using a secure and optimized version, which will help enhance your browsing experience.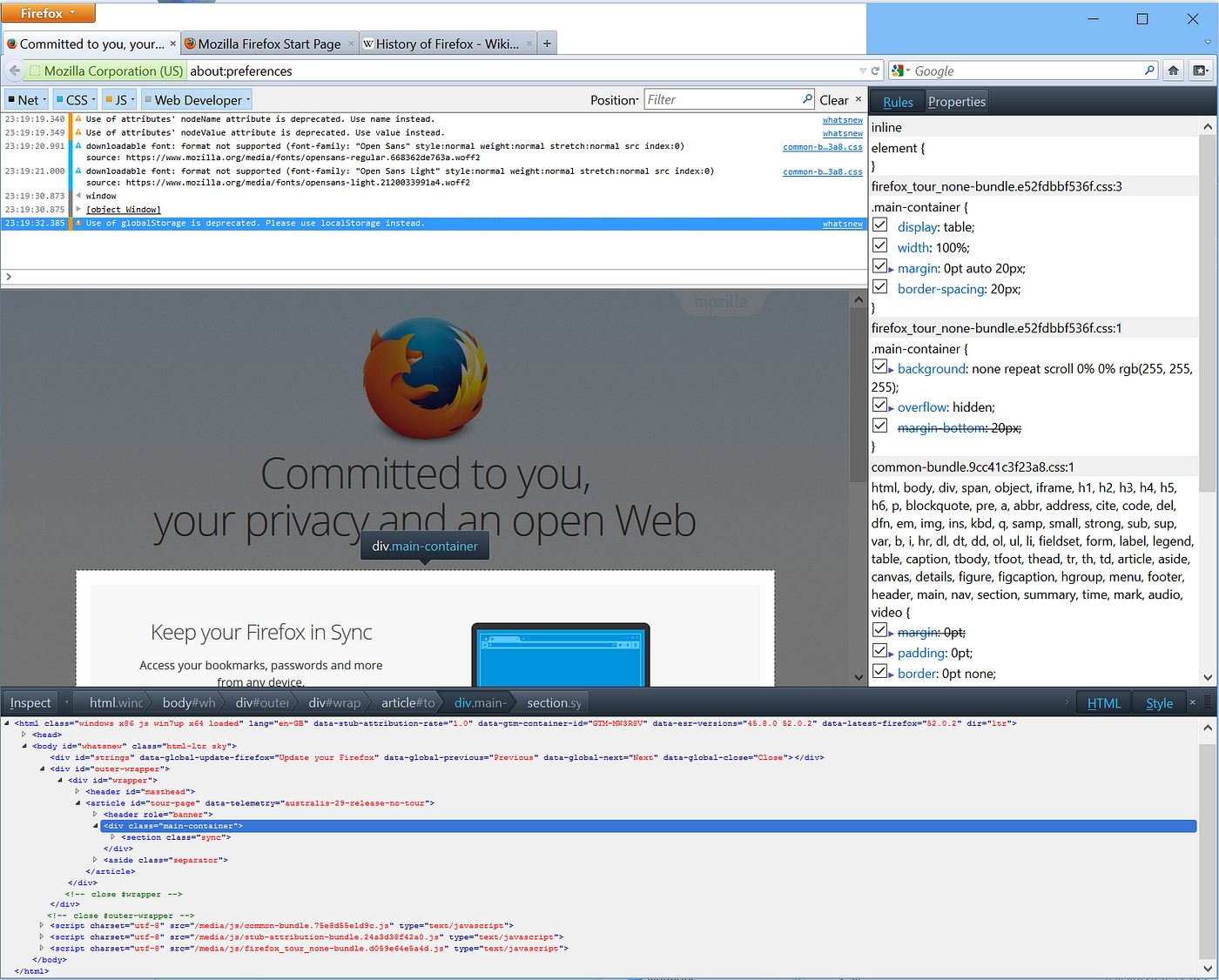
Credit: medium.com
Shortcut To Determine Firefox Version
To find out what version of Firefox you are using on Windows, you can easily follow this shortcut:
| 1. | Press Alt + H on your keyboard. |
| 2. | Click on Help. |
| 3. | Select About Firefox. |
This will open a window that displays the current version of Firefox that you are using. Knowing your Firefox version is important because it can help you troubleshoot any issues that you are experiencing or determine if you need to update to the latest version for security reasons. By keeping your Firefox browser up-to-date, you ensure that you’re getting the latest features and bug fixes from Mozilla, which can help improve your browsing experience.
Using Web Browser To Determine Firefox Version
To determine the version of Firefox on your Windows computer, start by opening Firefox. Then, in the address bar, type about:support and press enter. This will open the troubleshooting information page.
The version of Firefox you are running should be listed under the “Application Basics” section. Look for the “Version” number, which is typically listed near the top of the page. Additionally, you can find other useful information about your Firefox installation on this page, such as the profile folder location and the build configuration.
Using Command Prompt To Check Firefox Version
To check the version of Firefox on Windows using Command Prompt, first open it. Then type cd C:\Program Files\Mozilla Firefox and hit enter to change the directory. After that, type firefox -v and press enter. This will display the Firefox version installed on your system.
If you are unable to locate the Mozilla Firefox directory, you can use the whereis command to locate it. In Command Prompt, type whereis firefox.exe and press enter. This will display the directory path where Firefox is installed.
Using Command Prompt is an efficient way to check the Firefox version on your Windows system, especially when multiple versions of the browser are installed.
Using Powershell To Determine Firefox Version
To check the version of Firefox on Windows using PowerShell, first, open PowerShell. Then, type cd ‘C:\Program Files\Mozilla Firefox’. Next, type .\firefox.exe -v. This command will show the version of Firefox that is currently installed on your Windows computer.
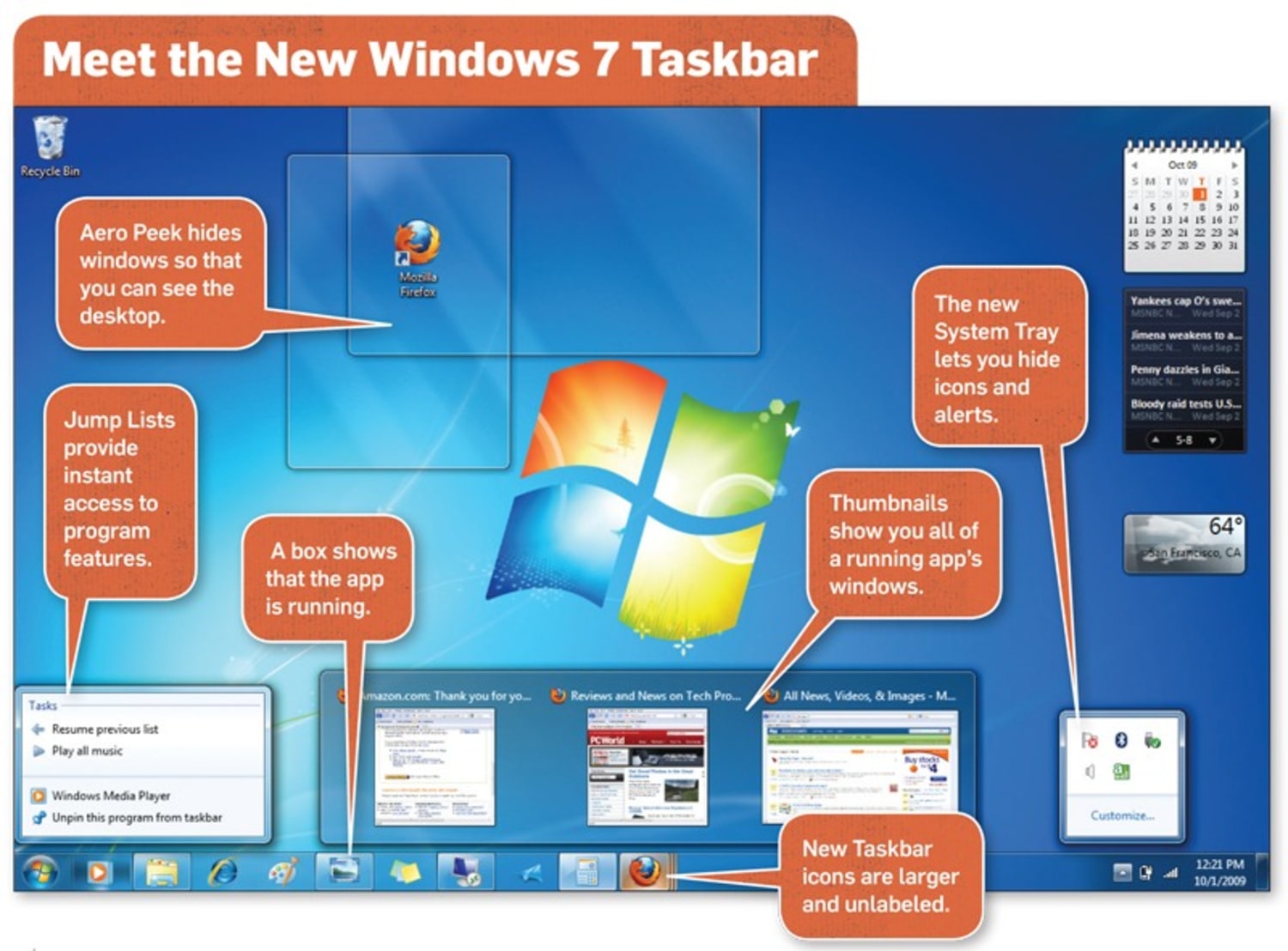
Credit: www.nbcnews.com
Frequently Asked Questions On How Do I Tell What Version Of Firefox I Have Windows
How Do I Find My Firefox Version On Windows?
To find your Firefox version on Windows, click on the menu button (three horizontal lines) in the top-right corner of the browser window. Then select “Help” and choose “About Firefox” from the drop-down menu. Here you will see the version number and update information.
Why Are There Two Versions Of Firefox On My Computer?
Two versions of Firefox may be on your computer to aid in testing new features or add-ons. One version is for everyday use, while the other, known as the Nightly build, is for testing beta features that may not be stable.
Where Is Firefox Installed Windows?
Firefox is typically installed in the “Program Files” or “Program Files (x86)” folder in your Windows operating system. You can also search for the program in the Windows Start menu and open its properties to see its install location.
How Do I Know If My Firefox Browser Is Up To Date?
To check if your Firefox browser is up to date, click the menu button (three horizontal lines) in the top-right corner, then click on “Help” and select “About Firefox. ” This will show you the current version and check for any available updates.
Conclusion
Now that you have learned how to find out which version of Firefox you have on your Windows device, you can easily update your browser and take advantage of the latest features and improvements. Keeping your browser up-to-date ensures that you have a secure and fast browsing experience.
So, go ahead and check your Firefox version and update it if needed! And always remember, keeping your browser updated is essential for a smooth online experience.