To install Selenium Standalone Server on Windows, download the latest version from the official website and configure it according to your requirements. Selenium Standalone Server is a powerful application for automated web testing.
It allows for the creation and execution of test scripts in various programming languages such as Java, Python, and Ruby. However, before using Selenium, you need to install its standalone server on your Windows computer. We will guide you through the process of installing Selenium Standalone Server on Windows.
Whether you’re a beginner or an experienced user, this guide will help you get started with Selenium Standalone Server quickly and easily. By the end of this article, you’ll be ready to create and execute your first Selenium test script on Windows.

Credit: www.simplilearn.com
Prerequisites
Before installing Selenium Standalone Server on Windows, you need to ensure that Java, Chrome or Firefox is installed on your computer. To check if Java is installed, type “java -version” in Command Prompt. If it’s not installed, you can download the latest version from the official website. For Chrome or Firefox, you can simply download and install the latest version from their respective websites.
Configuring The Selenium Server
To install Selenium Standalone Server on a Windows system, the first step is to configure the server. Follow the correct steps for configuration to ensure proper installation. Once complete, you can begin using the Selenium WebDriver for automated testing.
Configuring the Selenium Server Before starting, make sure you have Java in your system. You need to check whether the Java environment variable is set correctly or not. For that, open the command prompt and type “java -version”. If everything is okay, it will show you the Java version you have in your system. Starting the Selenium Server To start the Selenium Standalone server, first, you need to download the latest version of the Selenium Standalone Server from the official Selenium website. After downloading, extract the zip file anywhere in your system. To start the server, open the command prompt and navigate to the directory where the Selenium Server is extracted using the “cd” command. Now, type the following command to start the server: java -jar selenium-server-standalone-{VERSION}.jar Replace the {VERSION} with the version of Selenium Standalone Server you have downloaded. Verifying the Server is running After starting the server, open your browser and type “http://localhost:4444/wd/hub” in the address bar. This will show a JSON object on the screen. If you see the JSON object, it means the server is running properly. Now, you are ready to use the Selenium Standalone Server on your Windows system.Using The Selenium Server
Selenium is a popular tool for automating web browsers. It allows users to write automated tests in multiple programming languages like Java, Python, C#, etc. and execute them on different browsers. The standalone server version is required when working with Selenium WebDriver or Grid.
Writing Selenium Code Using Java
The Java programming language is widely used with Selenium because of its Java-based WebDriver API. To write Selenium code in Java, you need two things: the Selenium WebDriver library and a Java development environment. After installing Java and setting up the environment variables, you can download the WebDriver JAR file from the official website and add it to your Java project. You can then start writing Selenium code using Java and execute it on different browsers.
Running Selenium Tests Using Testng
TestNG is a testing framework for Java that is commonly used with Selenium. It allows users to write and run tests in parallel, generate HTML reports, and perform data-driven testing. To use TestNG with Selenium, you need to add the TestNG library to your Java project and annotate your Selenium tests with TestNG annotations. You can then use TestNG to run your Selenium tests by selecting the test suite XML file and executing it through TestNG.
| Step | Action |
|---|---|
| Step 1 | Download and install Java |
| Step 2 | Download the WebDriver JAR file |
| Step 3 | Set up a Java development environment |
| Step 4 | Add the WebDriver JAR file to your Java project |
| Step 5 | Write Selenium code using Java |
| Step 6 | Add TestNG library to your Java project |
| Step 7 | Annotate your Selenium tests with TestNG annotations |
| Step 8 | Create a TestNG XML file and specify the test cases |
| Step 9 | Execute the TestNG XML file |
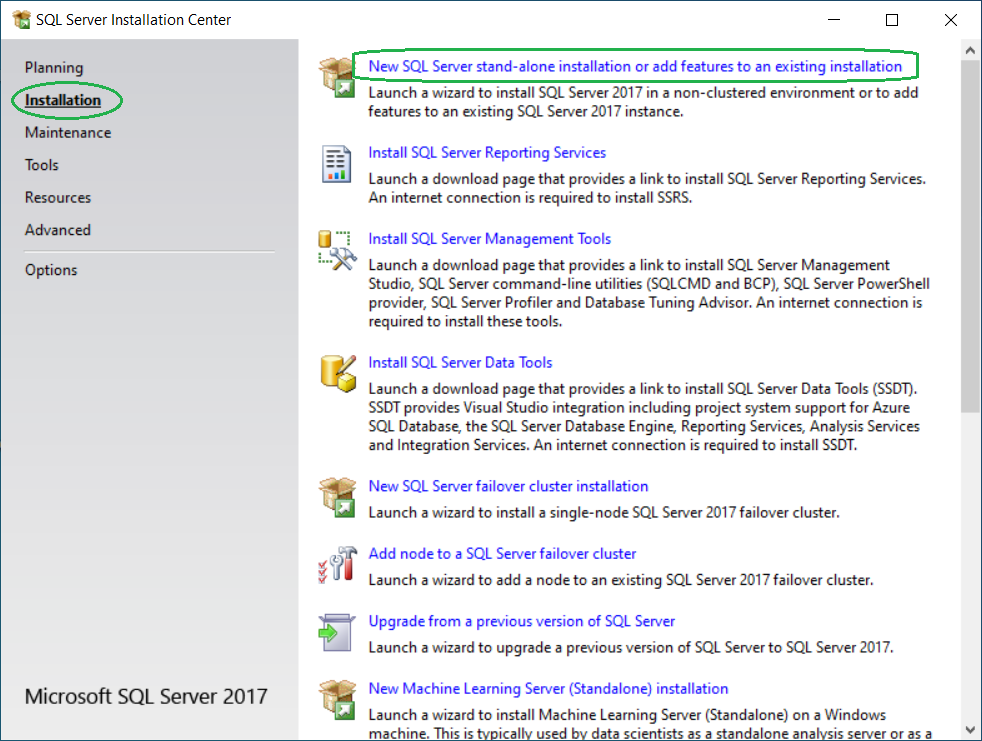
Credit: www.londonacademyofit.co.uk
Troubleshooting
To install Selenium Standalone Server on Windows, you may encounter issues that require troubleshooting. This could involve investigating potential conflicts with existing software and resolving compatibility problems. With careful attention to detail and the right approach, you can successfully install and use Selenium on your Windows system.
One of the most common issues faced while installing Selenium Standalone Server on Windows is getting stuck in the middle of the installation process. In such cases, it is recommended to start again from the beginning and ensure that you have followed all the pre-requisites for installing Selenium properly. Another issue that users face is when the server fails to start. This can be caused due to incorrect configuration settings. Ensure that the configuration settings for the server are set up correctly and run the server again.
If you are still facing issues, debugging the server can help in identifying the root cause of the issue. This can be done by examining the server logs and identifying any errors or exceptions. This information can then be used to troubleshoot and fix the issue. Additionally, it is recommended to keep the browser and Selenium versions up-to-date to avoid compatibility issues and ensure a smooth installation process.
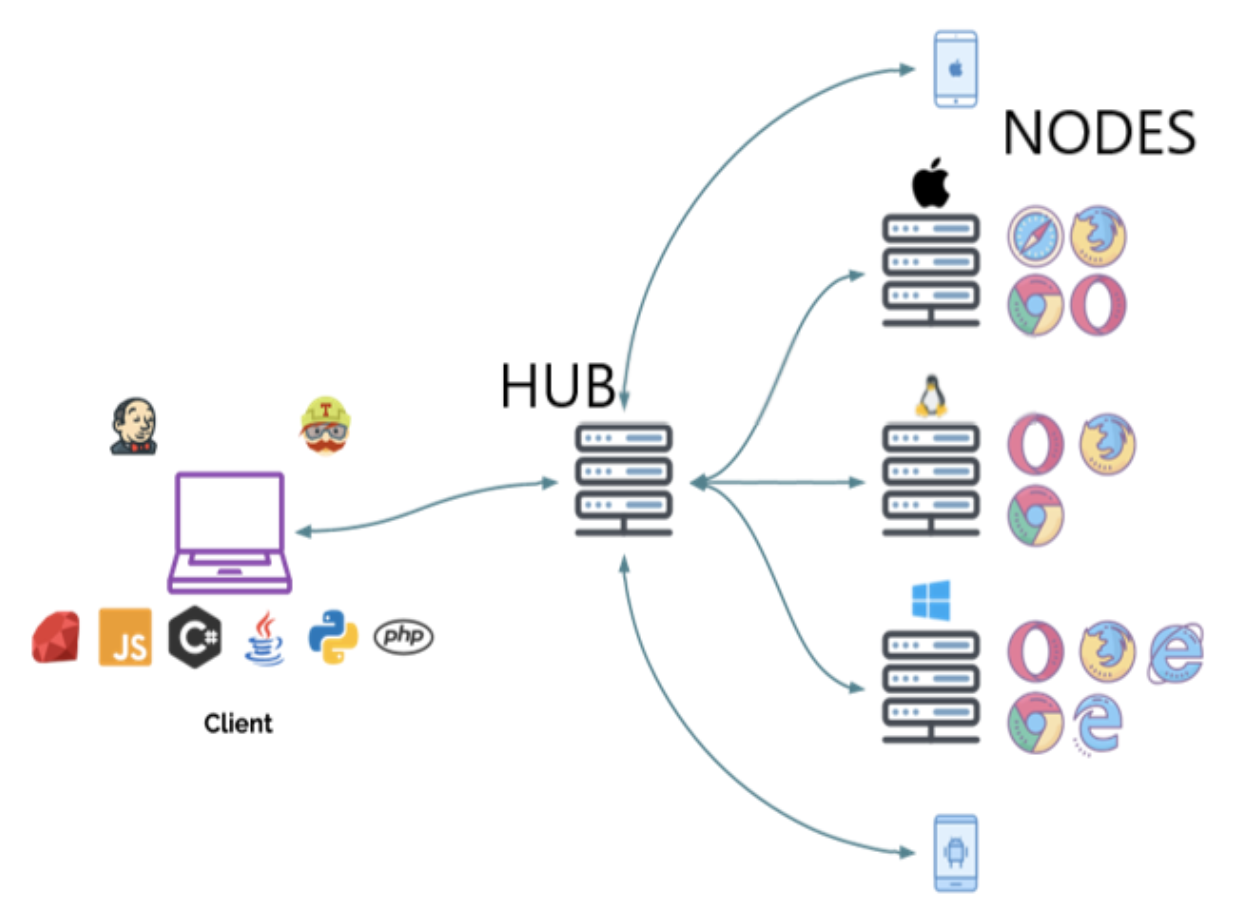
Credit: www.browserstack.com
Frequently Asked Questions Of How Do I Install Selenium Standalone Server On Windows
How To Start Selenium Standalone Server On Windows?
To start Selenium standalone server on Windows, download the latest version of Selenium standalone server from their official website. Open Command Prompt and navigate to the directory where the downloaded file is saved. Type ‘java -jar selenium-server-standalone-
Where To Download Selenium Standalone Server?
You can download the latest version of Selenium standalone server from the official Selenium website. They offer downloads for Windows, Mac, and Linux operating systems. The server is also available on GitHub for those who prefer accessing it from there.
What Is Selenium Server Standalone?
Selenium server standalone is a component of the Selenium tool suite. It acts as a hub that remotely allows users to test web applications across various browsers and operating systems. It can be used with any programming language that can send HTTP requests, making it a popular choice for automated testing.
How To Set Up A Selenium Server?
To set up a Selenium server, you can download the Selenium server jar. You can also use Selenium Grid to distribute tests over multiple machines. Once the server is set up, you can run tests on your preferred browser. Additionally, you can use continuous integration tools such as Jenkins to automate testing.
Conclusion
After following the steps mentioned above, you should now have a fully functioning Selenium Standalone Server installed on your Windows operating system. Using this tool, you can automate web applications with ease and speed up your testing process. Remember to regularly update your server to ensure optimal performance and to stay up to date with the latest features.
Happy automated testing!
