Are you looking to transfer your favorite bookmarks from your Android device to your computer? Whether you’re switching to a new computer or just want to have your bookmarks easily accessible across your devices, we’ve got you covered. In this guide, we’ll walk you through the simple steps to transfer your bookmarks seamlessly.
Step 1: Using Your Web Browser’s Sync Function
Many popular web browsers, such as Google Chrome and Firefox, offer built-in syncing capabilities that allow you to access your bookmarks across devices. Here’s how to do it:
- Google Chrome: If you’re using Chrome on your Android device and computer, you can simply sign in with the same Google account on both devices. Your bookmarks will automatically sync across the two devices.
- Firefox: Similarly, Firefox allows you to sync your bookmarks by signing in with your Firefox account on both your Android device and computer.

Credit: www.ias.edu
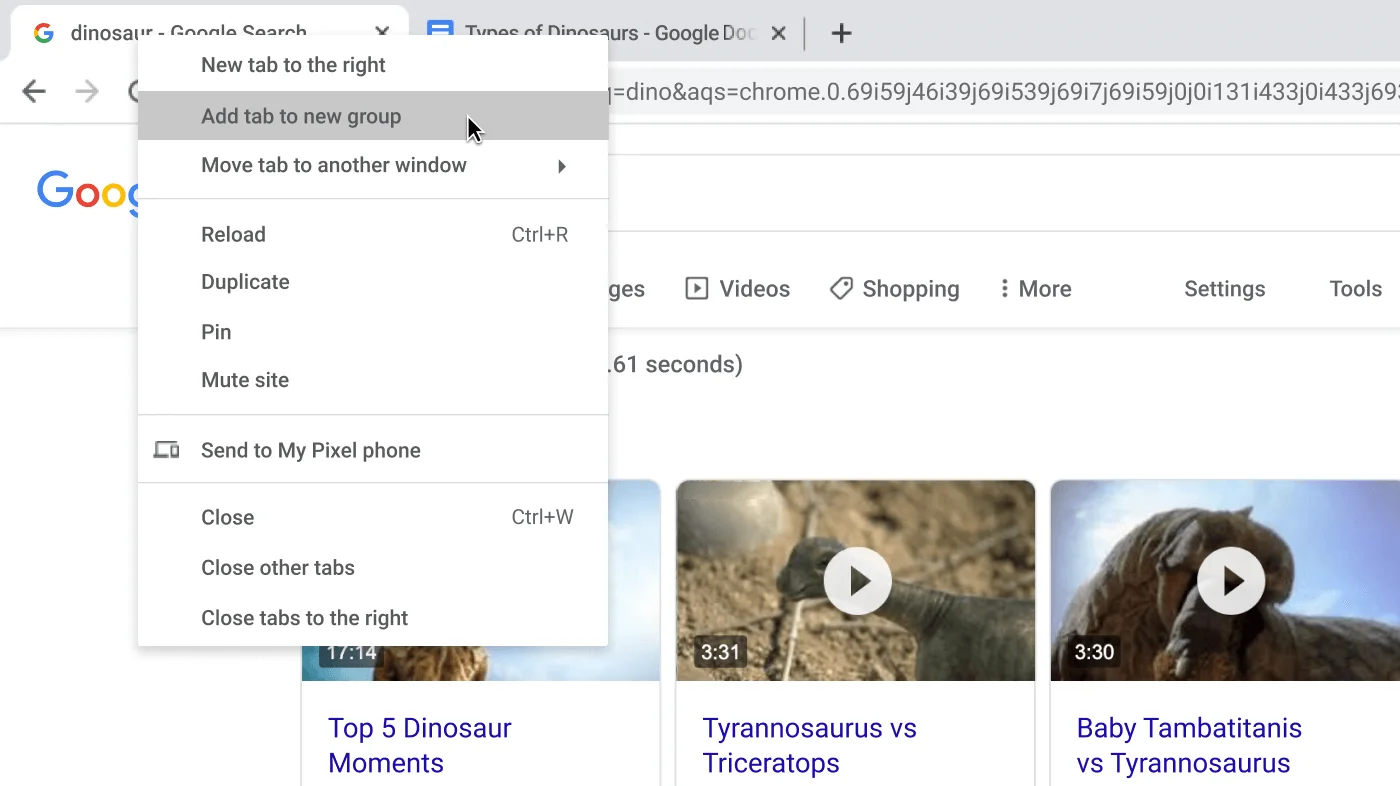
Credit: www.google.com
Step 2: Exporting Bookmarks from Your Android Device
If your web browser doesn’t support automatic syncing or if you prefer a manual approach, you can export your bookmarks from your Android device and then import them to your computer. Here’s how to do it on Google Chrome:
- Open the Chrome app on your Android device.
- Tap the three-dot menu icon and select “Bookmarks” or “History.”
- Tap the three-dot menu icon again and select “Export Bookmarks.”
- Choose a location to save the exported file, such as your device’s internal storage or an SD card.
Step 3: Importing Bookmarks to Your Computer
Once you’ve exported your bookmarks from your Android device, you can easily import them to your computer’s web browser. Here’s how to do it in Google Chrome:
- Open Chrome on your computer and click the three-dot menu icon in the top right corner.
- Select “Bookmarks” and then click on “Bookmark Manager.”
- Click the three-dot menu icon within the Bookmark Manager and select “Import Bookmarks.”
- Navigate to the location where you saved the exported bookmarks file from your Android device and select it to import the bookmarks to your computer’s browser.
Step 4: Using Third-Party Tools
If you prefer a more comprehensive solution or if you use multiple web browsers across your Android device and computer, you may consider using third-party tools to manage and transfer your bookmarks. Tools like EverSync, Xmarks, or Pocket can help you sync your bookmarks across different browsers and devices seamlessly.
Step 5: Verifying Your Bookmarks on Your Computer
After completing the import process, it’s essential to verify that your bookmarks have been successfully transferred to your computer. Simply open your web browser’s bookmark manager and ensure that all your favorite bookmarks from your Android device are now available on your computer.
Frequently Asked Questions For How Do I Transfer My Bookmarks From My Android To My Computer
How Can I Transfer My Bookmarks From My Android To My Computer?
To transfer your bookmarks from your Android device to your computer, you can follow these simple steps:
1. Open the web browser on your Android device. 2. Go to the bookmarks menu or settings. 3. Find the option to export bookmarks. 4. Choose the export format, such as HTML or CSV. 5. Save the exported file to your device storage. 6. Connect your Android device to your computer using a USB cable. 7. Open a file explorer on your computer and locate your Android device. 8. Find the exported bookmark file on your Android device. 9. Copy the file and paste it into a folder on your computer. 10. Open your computer’s web browser. 11. Go to the bookmarks menu or settings. 12. Find the option to import bookmarks. 13. Choose the import format and select the file you just copied. 14. Let the browser import the bookmarks from the file. 15. You should now see your Android bookmarks on your computer.
Can I Transfer My Bookmarks Using A Cloud Service?
Yes, you can transfer your bookmarks using a cloud service. Many web browsers offer the option to sync bookmarks across devices using a cloud service like Google Chrome’s sync feature or Firefox Sync. By enabling this feature on both your Android device and computer, your bookmarks will automatically sync and be available on both devices.
Simply sign in to your browser account on both devices, and your bookmarks will be transferred seamlessly.
Is There An App To Transfer Bookmarks From Android To Computer?
Yes, there are apps available to transfer bookmarks from Android to computer. One such app is called “Bookmark Sync & Sort”, which allows you to export your bookmarks as an HTML file and import them into your computer’s web browser.
Another app is “Samsung Internet for Android”, which offers a syncing feature that allows you to transfer bookmarks between your Android device and a computer running the Samsung Internet browser.
What If I Don’t Have A Usb Cable To Transfer My Bookmarks?
If you don’t have a USB cable to transfer your bookmarks, you can still transfer them wirelessly using other methods. One option is to use cloud storage services like Google Drive or Dropbox. Export your bookmarks from your Android device as an HTML file and upload it to your cloud storage account.
Then, download the file on your computer and import it into your web browser. Another option is to use email. Send yourself the exported bookmark file as an attachment from your Android device and download it on your computer to import it into your web browser.
Conclusion
Transferring your bookmarks from your Android device to your computer is a simple process that can be accomplished using built-in browser syncing features, manual exporting and importing, or third-party tools. By following the steps outlined in this guide, you can ensure that your bookmarks are easily accessible across all your devices, providing a seamless browsing experience wherever you go.
