Google Chrome bookmarks on Windows 10 are stored in the “AppData/Local/Google/Chrome/User Data/Default/” folder. The bookmarks are saved in two files, “Bookmarks” and “Bookmarks.bak”.
Google Chrome is a popular web browser used by millions of people worldwide. It allows users to save their favorite websites and web pages as bookmarks, which can be accessed easily and quickly. However, many users often wonder where these bookmarks are stored on Windows 10.
The answer is that they are stored in the “AppData/Local/Google/Chrome/User Data/Default/” folder. This folder contains two files, “Bookmarks” and “Bookmarks. bak”, which contain all the saved bookmarks. We will discuss how to find and back up these bookmark files on Windows 10, ensuring that you never lose your important bookmarks again.

Credit: www.independent.co.uk
Benefits Of Using Chrome Bookmarks On Windows 10
The Benefits of Using Chrome Bookmarks on Windows 10
If you are a Windows 10 user and frequently visit websites, then using Chrome bookmarks can greatly improve your productivity and organization. Chrome bookmarks are stored in a separate folder on your computer, making it easier for you to access frequently visited websites quickly.
With Chrome bookmarks, you don’t have to type in long website addresses or URLs every time you want to visit a website. By simply clicking on the bookmark, you can easily navigate to your desired website. This saves you time and effort, thus improving your productivity.
Furthermore, you can organize your bookmarks by creating folders, categorizing them by topic or theme. This makes it easier to find and access the websites you need at any given time. Thus, streamlining your work process and giving you a sense of order and control over your online browsing.
| Benefits of Chrome Bookmarks | Examples |
|---|---|
| Improved Productivity | – Easy access to frequently visited websites – Saves time and effort – Provides instant navigation to desired websites |
| Easier Organization | – Allows categorization by topic or theme – Provides easy access to desired websites |

Credit: www.danflyingsolo.com
How To Access Chrome Bookmarks On Windows 10
To access Chrome bookmarks on Windows 10, you first need to know where they are stored. Generally, the Google Chrome bookmarks are saved in a folder located at “C:\Users\username\AppData\Local\Google\Chrome\User Data\Default\”. From here, you can easily manage and backup your bookmarks.
To access bookmarks from the Chrome browser, click on the three-dot menu on the top-right corner of your browser. A menu will appear with several options, click on “Bookmarks”. In the drop-down list, click on “Bookmark Manager”. Alternatively, type “chrome://bookmarks/” in the address bar, and press enter.
If you’ve synced your bookmarks with your Google account, you can easily access them on any device. Simply sign in to your Google account in Chrome, and your bookmarks will be synced automatically.
| Steps to Export Bookmarks as an HTML file: |
|---|
| 1. Open the Chrome browser, click on the three-dot menu, and select “Bookmarks”. |
| 2. Select “Bookmark Manager”. |
| 3. Click on the three-dot menu on the top-right corner of the Bookmark Manager and select “Export bookmarks”. |
| 4. Choose the location to save the exported file, and give it a name. |
| 5. Click on “Save”. |
With these simple steps, you can easily access and manage your bookmarks in Chrome on Windows 10.
Chrome Bookmark Tips And Tricks
Chrome bookmarks on Windows 10 are stored in a specific location on your computer’s hard drive. Follow these steps to locate your bookmarks folder:
| Step | Action |
|---|---|
| 1 | Open Google Chrome on your Windows 10 computer. |
| 2 | Click on the three-dot menu icon in the top-right corner of the browser. |
| 3 | Select Bookmarks from the drop-down menu. |
| 4 | Select Bookmark Manager from the Bookmarks drop-down menu. |
| 5 | Click on the three-dot menu icon next to the search bar. |
| 6 | Select Export bookmarks from the list. |
| 7 | The bookmarks will be saved as an HTML file in your default download location. |
Organize your bookmarks by creating folders. To do this:
- Select a bookmark you want to add to a folder.
- Right-click on the bookmark and select Add to folder.
- Create a new folder or select an existing one.
- Click Save.
Use bookmark extensions to add extra functionality to Chrome:
- Papier allows you to take notes alongside your bookmarks.
- Google Keep lets you add notes and reminders to your bookmarks.
Quickly access your bookmarks using keyboard shortcuts:
- Press Ctrl + D to bookmark the page you’re currently on.
- Press Ctrl + Shift + B to open the Bookmark Manager.
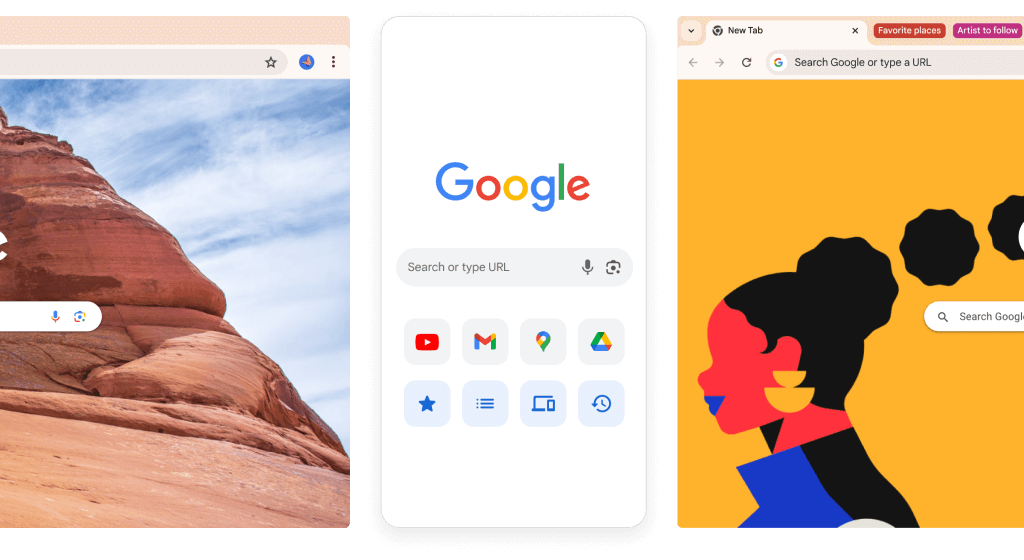
Credit: www.google.com
Alternatives To Chrome Bookmarks
Google Chrome is undoubtedly a popular browser among Internet users. As a savvy user, you might wonder where Chrome bookmarks are stored on Windows 10. The bookmarks can be found in the ‘AppData’ folder in the Windows 10 user profile.
However, if you’re looking for alternatives to Chrome bookmarks, Windows 10 has a built-in bookmark feature in Microsoft Edge. You can easily transfer your bookmarks to Microsoft Edge and use it instead.
If you’re not satisfied with the built-in bookmark feature, there are third-party bookmarking tools, including Pocket, Raindrop.io, and start.me. These tools offer advanced bookmarking features that can enhance your browsing experience.
| Advantages of Third-Party Bookmarking Tools | Disadvantages of Third-Party Bookmarking Tools |
|---|---|
| Powerful organization features like tags and folders | Some tools require a paid subscription for advanced features |
| Cloud-based, accessible from any device | Privacy concerns with some tools |
| Syncs with multiple devices | May not integrate well with certain browsers |
By using these options, you can easily access your bookmarks and enjoy an enhanced browsing experience, tailored to your preferences.
Troubleshooting Common Chrome Bookmark Issues
The bookmarks in Google Chrome are stored in a file named “Bookmarks” under the default folder location, which is “C:\Users\%username%\AppData\Local\Google\Chrome\User Data\Default”. This folder is hidden by default, so you will need to enable hidden files in Windows File Explorer to see it.
If you are facing bookmark syncing errors, make sure that you are signed in to Chrome with the same account on all devices and have turned on the bookmark syncing feature. If bookmarks are not showing up in the Chrome browser, try resetting the sync, checking for conflicting extensions, and clearing the cache and cookies. To make the bookmark bar visible, make sure the “Show bookmarks bar” option is turned on in Chrome settings, or press “Ctrl+Shift+B”.
Overall, bookmark issues in Google Chrome on Windows 10 can be easily resolved by following these simple troubleshooting steps.
Frequently Asked Questions On In What Folder Are Google Chrome Bookmarks Stored On Windows 10
Where Are Chrome Bookmarks Stored On Windows 10?
Chrome bookmarks on Windows 10 are stored in a file named “Bookmarks” at the following location: C:\Users\[USERNAME]\AppData\Local\Google\Chrome\User Data\Default.
Where Are My Google Bookmarks?
To access your Google Bookmarks, go to the Chrome browser menu and select Bookmarks > Bookmark Manager. Your bookmarks will be displayed there. You can also use the search bar to locate specific bookmarks.
Where Are My Bookmarks In Explorer?
Bookmarks in Explorer are located in the Favorites Bar. Open Explorer, press Ctrl+Shift+B to show it. Alternatively, you can go to the View menu, click on Favorites Bar or simply press Alt+C to show or hide it.
Where Are Old Chrome Bookmarks Stored?
Chrome bookmarks are stored in a file called “Bookmarks” in the user data folder. On Windows, the default path is C:\Users\
Conclusion
To locate the Google Chrome bookmarks on Windows 10, you need to follow a few steps. By simply enabling the ‘show hidden files and folders’ option and navigating to the AppData folder, you will be able to access the bookmarks file.
Learning where to find the bookmarks file can come in handy when you want to create a backup or want to transfer them to a different computer. Following these simple steps will help you quickly find the Google Chrome bookmarks on Windows 10.
