Are you facing issues with Google Chrome on your Android device? Is your browser not working as expected? Well, you’re not alone. Many users encounter problems with Chrome, but the good news is that there are several methods to restart Chrome on Android and solve these issues. In this article, we’ll explore different ways to restart Chrome on your Android device and get it back up and running smoothly.
Method 1: Close and Reopen Chrome
The simplest way to restart Chrome on your Android device is to close the app and reopen it. To do this, follow these steps:
- Open Chrome on your Android device.
- Tap the square Overview button to view all open apps.
- Swipe up or down to close the Chrome app.
- Return to your home screen and tap the Chrome icon to reopen the app.
This method is quick and easy, and it can often resolve minor issues with the Chrome browser.
Method 2: Clear Cache and Data
If simply closing and reopening Chrome doesn’t solve the problem, you can try clearing the app’s cache and data. Here’s how to do it:
- Open your device’s Settings app.
- Scroll down and tap on “Apps” or “Application Manager.”
- Find and tap on “Chrome” in the list of apps.
- Tap “Storage,” then select “Clear Cache” and “Clear Data.”
Clearing the cache and data can help fix various issues with Chrome, such as slow performance, loading errors, and more. Keep in mind that clearing data will reset Chrome to its default state, so you may lose some settings and data.
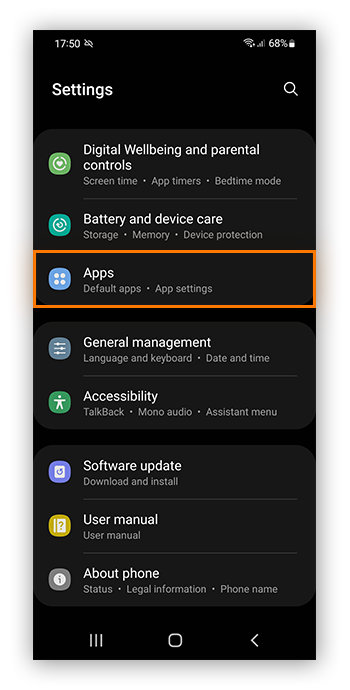
Credit: www.avast.com
Method 3: Restart Your Android Device
Another effective method to restart Chrome on your Android device is to simply restart the device itself. Rebooting your phone or tablet can help clear any temporary glitches or issues that may be affecting the Chrome browser. Here’s how to restart your Android device:
- Press and hold the power button on your device.
- Tap “Restart” or “Reboot” from the menu that appears.
After your device restarts, open Chrome and see if the problem has been resolved.
Method 4: Update Chrome
It’s important to keep Chrome updated to the latest version to ensure that you have the most stable and secure browsing experience. If you’re experiencing issues with Chrome, it’s possible that updating the app to the latest version could help resolve them. Here’s how to update Chrome on your Android device:
- Open the Google Play Store app on your device.
- Tap the menu icon (three horizontal lines) and select “My apps & games.”
- Find “Chrome” in the list of installed apps and tap “Update” if an update is available.
Updating Chrome can fix bugs, improve performance, and add new features to the browser, which could potentially solve any issues you’re experiencing.
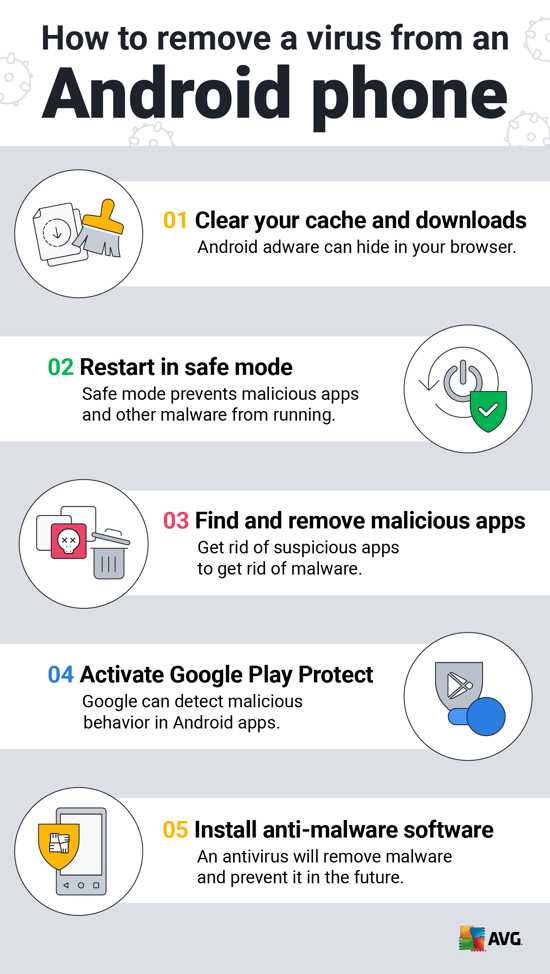
Credit: www.avg.com
Method 5: Use Safe Mode
If you’re still having problems with Chrome on your Android device, you can try using Safe Mode to diagnose and potentially fix the issue. Safe Mode allows you to start your device with only the original software and apps that came with it, without any third-party interference. Here’s how to boot into Safe Mode on most Android devices:
- Press and hold the power button on your device.
- Tap and hold “Power off” or “Restart” on the screen.
- A “Reboot to safe mode” pop-up will appear. Tap “OK” to boot into Safe Mode.
- Once in Safe Mode, open Chrome to see if the problem persists.
If Chrome works fine in Safe Mode, the issue may be related to a third-party app or service installed on your device. You can uninstall recently downloaded apps one by one to identify the culprit and resolve the problem.
Frequently Asked Questions For How To Restart Chrome On Android Different Methods To Solve
How Can I Restart Chrome On Android?
To restart Chrome on Android, you have two options. The first option is to manually close the app and relaunch it. Simply swipe up from the bottom of your screen to view the app switcher, then swipe left or right to locate Chrome.
Once you find it, swipe it off the screen to close it. Finally, tap on the Chrome icon on your home screen or app drawer to relaunch it. The second option is to use the “Force Stop” feature in the app settings.
To do this, go to your device’s Settings, then select Apps or Applications. Locate Chrome from the list and tap on it. Inside the app info page, look for the “Force Stop” button and tap on it. Confirm your decision in the pop-up window.
After force stopping Chrome, you can open the app again to restart it.
Why Should I Restart Chrome On My Android Device?
Restarting Chrome on your Android device can help resolve various issues. It can clear temporary files, refresh the app’s memory, and fix minor glitches. This can result in smoother performance, faster loading times, and better overall browsing experience. Additionally, if you’re encountering issues such as slow loading webpages, unresponsive buttons, or unexpected crashes, restarting Chrome is a simple troubleshooting step that can often resolve these problems.
When Should I Consider Restarting Chrome On Android?
If you notice any of the following issues on your Android device while using Chrome, it’s a good idea to consider restarting the app:
– Slow-loading webpages
– Unresponsive buttons or menus
– Unexpected crashes or freezes
– High memory usage leading to sluggish performance
– Compatibility issues with certain websites or web applications
Restarting Chrome can help clear temporary data, refresh the app’s memory, and provide a clean start, which often resolves these issues.
Will Restarting Chrome On Android Delete My Browsing History?
No, restarting Chrome on Android will not delete your browsing history. Restarting the app simply closes and relaunches it, ensuring a fresh start. Your browsing history, bookmarks, saved passwords, and other personalized settings will remain intact. However, if you specifically want to clear your browsing history, you can do so from within the Chrome settings.
Conclusion
Restarting Chrome on your Android device using the methods mentioned above can help resolve a variety of issues, such as slow performance, unresponsiveness, crashes, and more. By following these simple steps, you can get your Chrome browser back to working smoothly and efficiently. If the problem persists after trying these methods, you may consider contacting Google support for further assistance. Remember to always keep your Chrome app updated to the latest version to ensure the best browsing experience on your Android device.
