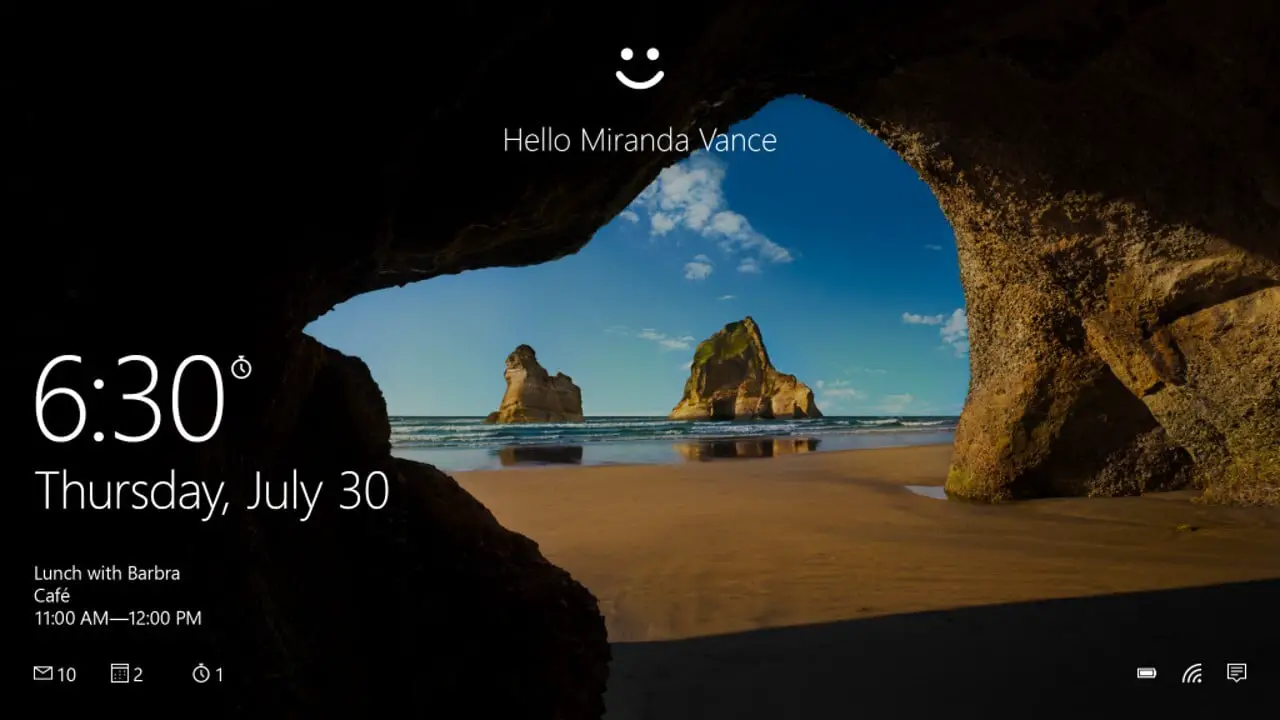To factory reset Windows 7 when locked out, insert a bootable USB drive with Windows installation files and follow the on-screen instructions. This will erase all data on the computer and restore it to its original settings.
If you have forgotten your Windows 7 password and are locked out of your computer, a factory reset is the only option to regain access. Before proceeding with a factory reset, make sure to back up all important files and data.
In this guide, we will walk you through the process of factory resetting Windows 7 when locked out using a bootable USB drive with Windows installation files. Following these steps will erase all data on your computer and restore it to its original settings.

Credit: www.wikihow.com
Important Preparatory Steps
The first step is to create a bootable USB drive with Windows installation media. You can download a freely available Windows ISO image and use a tool such as Rufus to create a bootable USB drive. Remember to select the correct Windows version, language, and edition. Once you have created the bootable USB drive, insert it into your locked Windows 7 computer and boot from the USB drive by changing the boot order in BIOS. This will allow you to access the Windows Setup Wizard, which will guide you through the factory reset process.
Before proceeding with the factory reset, it’s important to backup all your data, especially if you have important files or documents on your computer that you don’t want to lose. You can use an external hard drive, cloud storage, or any other backup solution to make a copy of your data. Once you have backed up your data, you can proceed with the factory reset process without worrying about losing any important files.
| Important Steps |
|---|
| Create a bootable USB drive |
| Backup your data |
Methods To Factory Reset Windows 7 When Locked Out
If you find yourself locked out of your Windows 7 computer, you might be worried about losing important data, but don’t worry. You can still factory reset the computer without losing data. There are three methods available to factory reset Windows 7 when locked out.
- Reset Windows 7 using Default Administrator Account
- Reset Windows 7 using Password Reset Disk
- Reset Windows 7 using Third-Party Software
The first and easiest method is to use the default administrator account to reset Windows 7. By pressing the F8 key while booting the PC, you can access the advanced boot options and choose safe mode with command prompt. Then, you can type “net user administrator /active:yes” in the command prompt window to activate the default administrator account. Next, log in to the default administrator account, and initiate the factory reset process by going to the control panel.
Other two methods, using a password reset disk or third-party software like PCUnlocker can be used if the first method doesn’t work.
How To Factory Reset Windows 7 Using System Recovery Options?
To factory reset Windows 7 when locked out, you can use the System Recovery Options. Here’s how:
| Step 1 | Boot your computer from the bootable USB drive. |
| Step 2 | Select your language preferences and click ‘Next’. |
| Step 3 | Click ‘Repair your computer’ in the bottom-left corner. |
| Step 4 | Select ‘System Restore’ and click ‘Next’. |
| Step 5 | Select the restore point and click ‘Next’. |
By following these steps, you can easily factory reset your Windows 7 even when you are locked out of your computer.
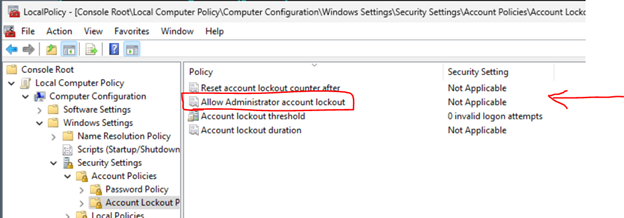
Credit: support.microsoft.com
How To Factory Reset Windows 7 Without A Password?
Factory resetting Windows 7 when locked out is possible without a password. All you need to do is download and install a password reset software on another computer. Launch the software and create a password reset disk, insert it into the locked computer’s disc drive. Boot up the computer and select the Windows installation and user account. Click ‘Next’ and then ‘Finish’ to complete the process. It is a relatively straightforward process that takes less than 30 minutes to complete. Remember to keep a backup of all important data because a factory reset will wipe everything from the hard drive.

Credit: www.wikihow.com
Frequently Asked Questions Of How Do I Factory Reset Windows 7 When Locked Out
How Do I Factory Reset My Computer When Its Locked?
To factory reset a locked computer, you’ll need to boot it from a recovery drive or installation media. This will allow you to access the System Recovery options and select the “Reset this PC” option. Follow the prompts to complete the process.
Make sure to back up your important data before beginning.
How Do I Reset My Windows 7 Computer To Factory Settings?
Resetting your Windows 7 computer to factory settings requires accessing the system recovery options. You can do this by pressing the F8 key during startup to access the Advanced Boot Options menu and selecting “Repair Your Computer”. From there, select “System Image Recovery” or “Startup Repair”, depending on your needs.
How Do I Reset My Password On Windows 7 If I Forgot It?
To reset your forgotten Windows 7 password, restart your computer and press F8 before it boots. Select “Safe Mode with Command Prompt” and type “net user [username] *”. Enter a new password and restart your computer. If these steps don’t work, try using a password reset disk or contacting Microsoft support.
Can You Unlock Windows 7 Without Password?
Yes, it is possible to unlock Windows 7 without a password. You can use the built-in administrator account or reset the password using a password reset disk. Additionally, there are third-party software programs available that can help you do this.
Conclusion
Resetting a Windows 7 device when locked out can be daunting, but it is essential in restoring your device to its default settings without requiring a password. From the above steps, it is crystal clear that the factory reset option can be easily accessed with or without installation media.
Additionally, a backup plan is crucial to ensure that your critical data is safe and secure. Follow these steps carefully, and you’ll be on your way to resetting your Windows 7 device without any hassle.