To add photos to your iOS 14 widgets, simply tap and hold your widget, select “Edit Widget,” and choose the “Choose Photo” option. From there, select the photo you want and resize it as necessary.
Adding photos to your iOS 14 widgets is a great way to customize your device and make it more personal. With just a few taps, you can easily add your favorite photos to your home screen. We’ll walk you through the simple steps to add photos to your widgets on iOS 14.
Whether you’re looking to add a photo of your family, your pet, or your favorite vacation spot, we’ll show you how to do it quickly and easily. So, grab your iPhone or iPad, and let’s get started!
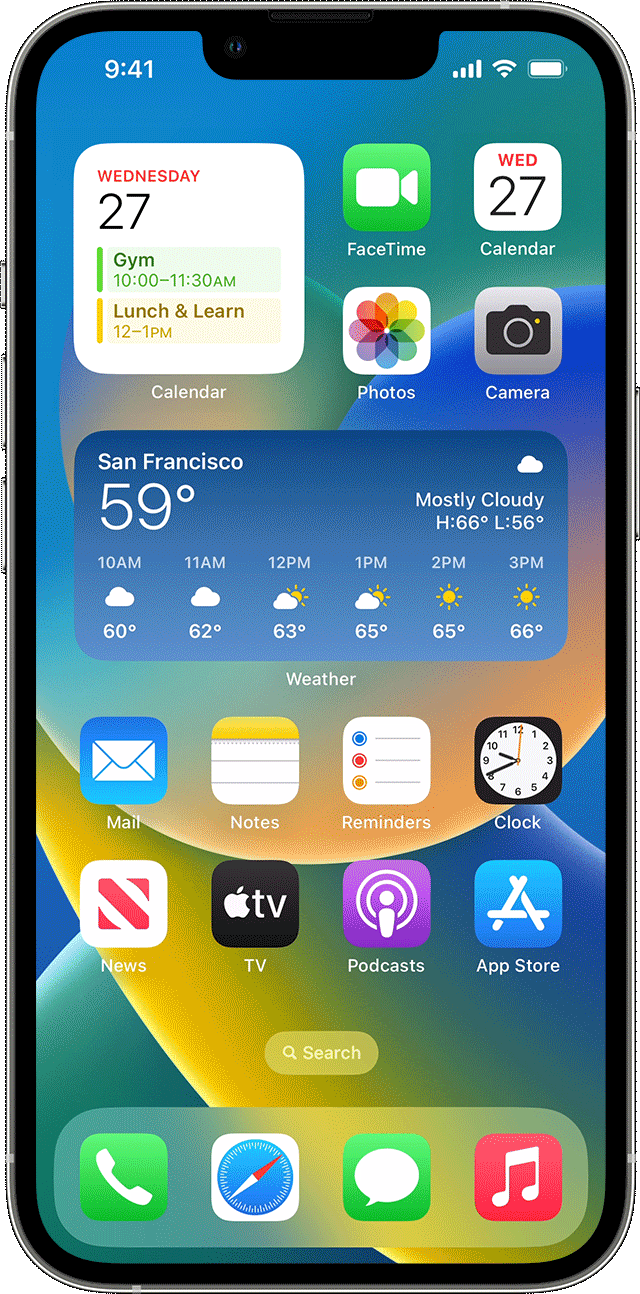
Credit: support.apple.com
Adding A Photo To Your Ios 14 Widget
To add a photo to your iOS 14 widget, follow the steps listed below:
| Step 1: | Choose your widget. |
| Step 2: | Edit your widget. |
| Step 3: | Add your photo. |
Firstly, choose the size of the widget you want to add the photo to. Secondly, hold down the widget until you see the “Edit Widget” option. Once you click on “Edit Widget”, you can choose “Photo” from the available options and add your desired photo. Finally, click on “Save” and you’re done!
Adding a photo to your iOS 14 widget is an easy way to personalize your device and make it more functional. Simply follow the steps above to add a photo to any widget size. It’s a great way to stay organized and have fun with your device at the same time.
Customizing Your Widget Photo
To make your iOS 14 widget reflect your personal style, you’ll want to add a photo that is both eye-catching and meaningful. But simply uploading the photo isn’t enough – there are a few ways to customize it for the perfect widget.
Rotate And Crop Your Photo
If your photo isn’t oriented in the way you want it, you can easily rotate it to your liking. Open the Photos app and select your photo. Tap “Edit” and then use two fingers to rotate your photo. To crop your photo, tap the Crop button and adjust accordingly.
Edit Your Photo Using Markup
If you want to add a personal touch to your photo, you can use the Markup tool. In the Photos app, select your photo and tap “Edit”. Tap the three dots in the top right corner and select Markup. Here you can draw on your photo, add text, and even add shapes. Once you’re happy with your edits, save the photo and add it to your widget!
Troubleshooting Widget Photo Issues
If you’re having trouble getting your photos to display correctly on your iOS 14 widgets, there are some simple troubleshooting steps you can follow:
- Make sure the photo you want to use is saved to your device’s camera roll and not just in the Photos app
- Check that you’ve granted the widget permission to access your photos
- Ensure your device is up to date with the latest software updates
- If your widget photo is not displaying, try deleting the widget and then re-adding it to your home screen
- If your widget photo is displaying incorrectly, try cropping the image to match the widget size and shape
- If none of these steps work, try restarting your device and then repeating the above steps

Credit: wccftech.com
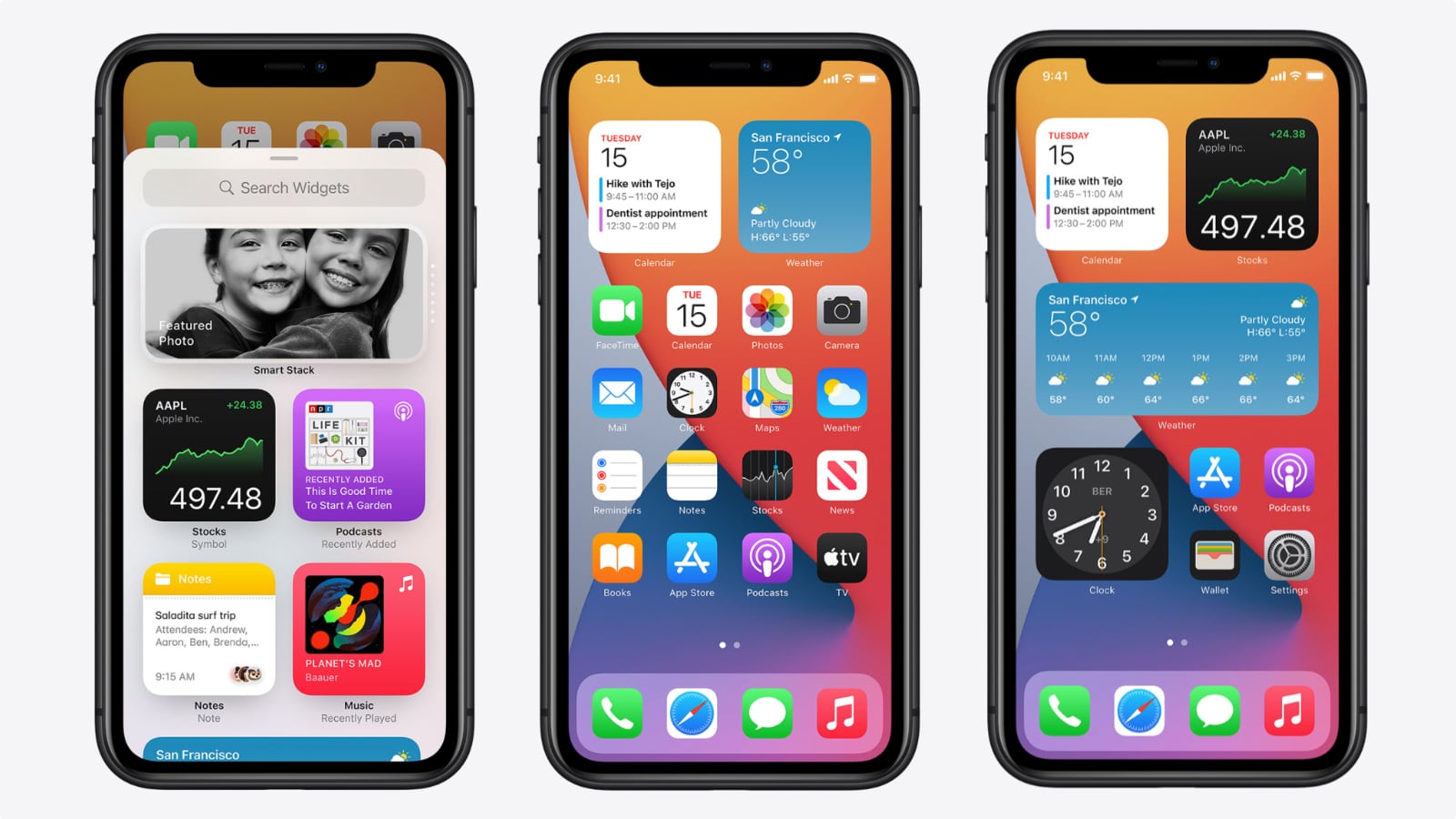
Credit: readdle.com
Conclusion
Congratulations! You have learned how to add photos to your widgets in iOS 14. Now, you can customize your home screen and make it truly reflect your personality. This simple process can make a huge difference in the overall aesthetics of your phone, and perhaps inspire you to further explore the many customization options available.
Don’t be afraid to experiment and have fun with it! Thanks for reading and happy widgeting!
