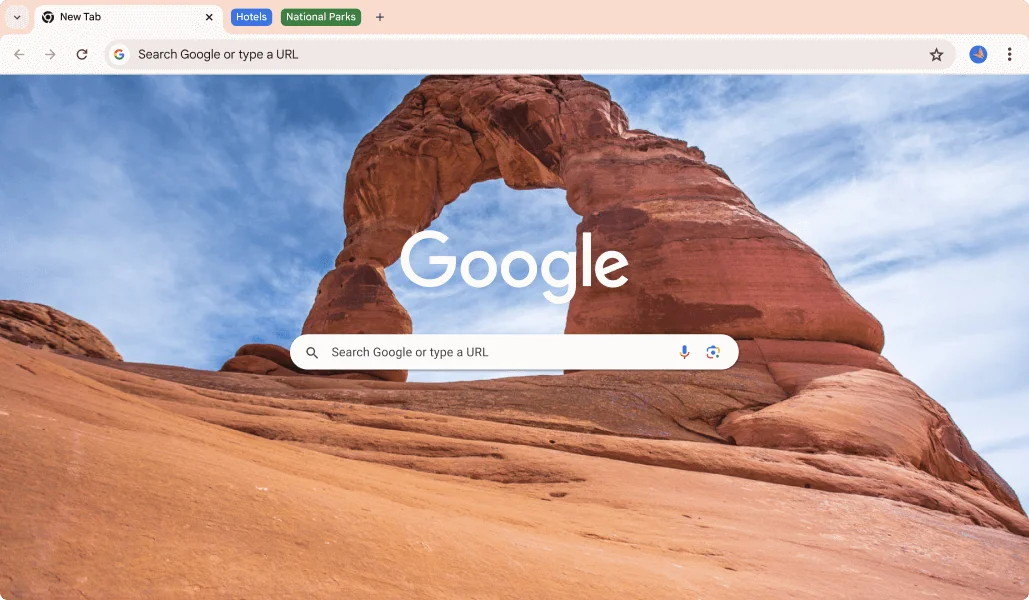To set Google Maps as the default in Windows 10, navigate to the Maps app in the Start menu, right-click on it and select “Pin to Start” or “Pin to Taskbar.” This will set it as the default for any location-based searches or directions.
Google Maps is a widely popular online mapping service that provides users with location information, driving directions, and other related details. If you are a Windows 10 user, you might want to set Google Maps as your default mapping service for location-based searches.
Doing so is a straightforward process that requires no technical expertise. We will show you precisely how to set Google Maps as your default mapping service on Windows 10, ensuring a hassle-free experience every time you need location-based information. So, let’s get started!
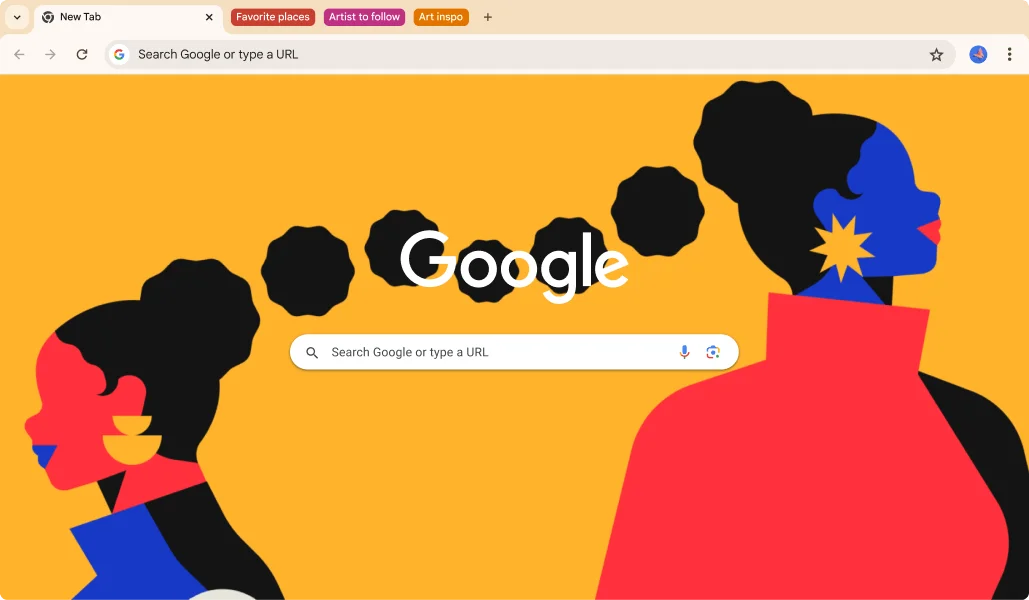
Credit: www.google.com

Credit: www.pcmag.com
Frequently Asked Questions On How Do I Set Google Maps As My Default In Windows 10
How Do I Make Google Maps My Default?
To make Google Maps your default, follow these steps: 1) Open your browser, 2) go to Google Maps, 3) click on the three-dot menu icon, 4) select “Settings”, 5) click on “Make this my default. “
How Do I Change The Default Map In Windows 10?
To change the default map in Windows 10, go to the Start menu and open the Settings app. Click on “Apps” and then “Default apps. ” Select “Maps” and choose your preferred map app from the list of options.
How Do I Set My Home As Default In Google Maps?
To set your home as your default location on Google Maps, open the app and go to the “Settings” menu. Under “Navigation settings,” select “Set home address” and input your home address. This will automatically make it your default location when you open the app.
How Do I Change The Default Location For Opening Google Maps?
To change the default location for opening Google Maps on desktop, go to maps. google. com, click on the Menu button in the top left corner, choose “Settings,” select “Region” and set your preferred region. On mobile devices, go to your device settings and change the default location to your preferred region.
Conclusion
To conclude, setting Google Maps as your default option in Windows 10 is a straightforward process that will help you efficiently navigate your daily routine. By following the simple steps outlined in this tutorial, you can set up your system to use Google Maps as your primary navigation tool and enjoy its many benefits.
Keep in mind that this process may differ depending on the browser you use, but the basic steps remain the same. With this easy-to-follow guide, you can start using Google Maps as your default option on Windows 10 in no time.