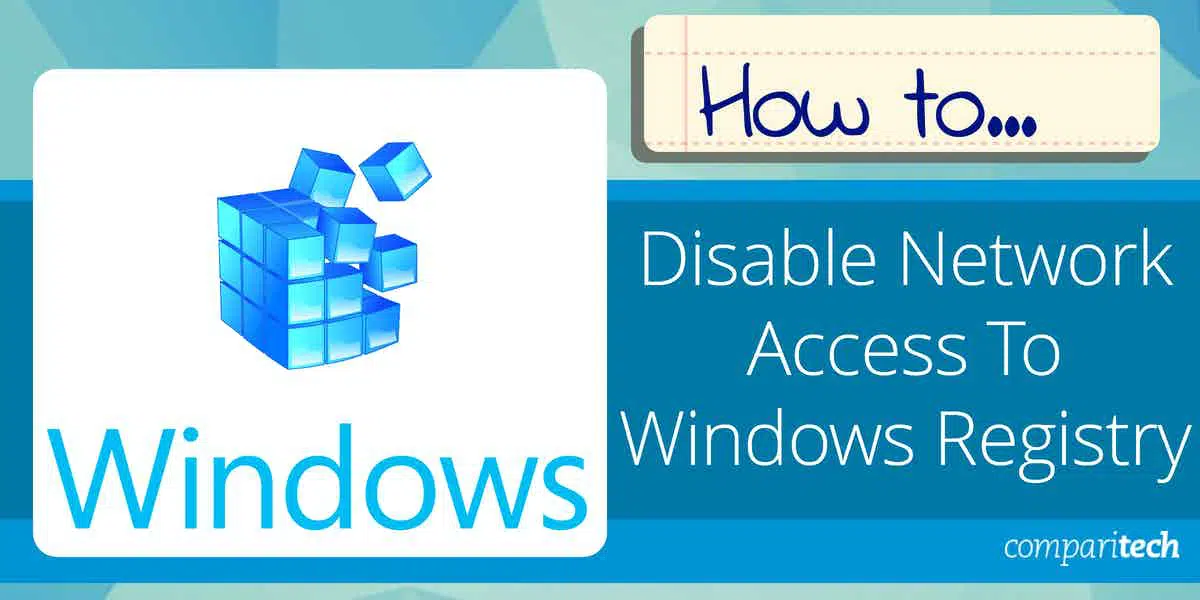To restore the default registry in Windows 7, you can use the built-in feature that creates a backup before changes are made. This ensures that you can easily restore the registry if something goes wrong.
When you make changes to the Windows 7 registry, you risk causing system errors or even damaging your computer. Fortunately, Windows 7 has a built-in feature that creates a backup of the registry before any changes are made. This backup allows you to restore the registry to its default state if necessary.
We will explain how to restore the default registry in Windows 7 using this backup feature.
Backup Your Registry
Restoring the default registry in Windows 7 can be a challenging task. Therefore, it is advisable to backup your registry before proceeding with the restoration process. Exporting your registry is a safe and secure way to backup your registry, as it creates a copy of your registry that you can easily restore if needed. It is also essential to choose a safe storage location to store your exported registry file. You can choose an external hard drive or a USB drive to store your registry backup file. By following these simple steps, you can backup your registry and restore the default registry in Windows 7, without any risk of losing your important files and settings.
| Step | Description |
|---|---|
| Step 1 | Click on the Start button |
| Step 2 | Type ‘regedit’ in the search box and press enter |
| Step 3 | Click on File |
| Step 4 | Select Export |
| Step 5 | Choose a safe storage location to store your exported registry file |
| Step 6 | Type a unique name for your registry backup file |
| Step 7 | Click Save |
Access Registry Editor
To restore the default registry in Windows 7, you can access the Registry Editor and manually delete any changes made to the registry. This process should only be attempted by experienced users, as any mistakes can cause serious system errors.
To restore your Windows 7 default registry, first, click the Start menu and type “regedit” and then click on the Registry Editor that appears. When the User Account Control prompt shows up, click yes to allow the editor to make changes to your system. Once opened, go to the File menu and click on Export to back up your current registry configuration. Then, navigate to HKEY_LOCAL_MACHINE\SOFTWARE\Microsoft\Windows NT\CurrentVersion, find the “RegDone” key, right-click on it, and choose “Delete” to reset the registry to its default status. Afterward, go to the “File” menu again and click on “Import,” locate the backup you just created, and click “Open.” Your Windows 7 registry should now be reset to its default settings.
Identify Registry Key
In order to restore the default Registry in Windows 7, the first step is to identify the appropriate Registry key. Once identified, review the data values within the key to determine if they need to be reset to their default values. To locate the appropriate key:
- Open the Start menu and type “regedit” into the search bar.
- Click on the “regedit” program to open the Registry Editor.
- Expand the folders to find the key that needs to be reset.
Once the key has been located, right-click on it and select “Export” to create a backup of the key. Then, right-click on the key again and select “Delete”. This will remove the key and all of its values, resetting it to its default state. Restart your computer for the changes to take effect.

Credit: m.youtube.com
Export Key
In order to restore the default registry in Windows 7, you can follow these simple steps:
Export Key
To export a key, right-click on it and select Export. This will allow you to save a copy of the key to a safe storage location, just in case anything goes wrong during the restoration process. It is important to choose a safe storage location that you can easily access.
Edit Registry Key
To restore the default registry in Windows 7, you will need to edit the registry key. The registry key configuration is available in the system configuration which you can access via the Registry Editor in Windows. After accessing the registry editor, you can open the key in Notepad and make the necessary changes. You can also use a script at the command line to restore the registry to its default state. This can be useful if you have made changes to the registry that have caused your system to become unstable or if you want to revert back to the original configuration for any other reason.
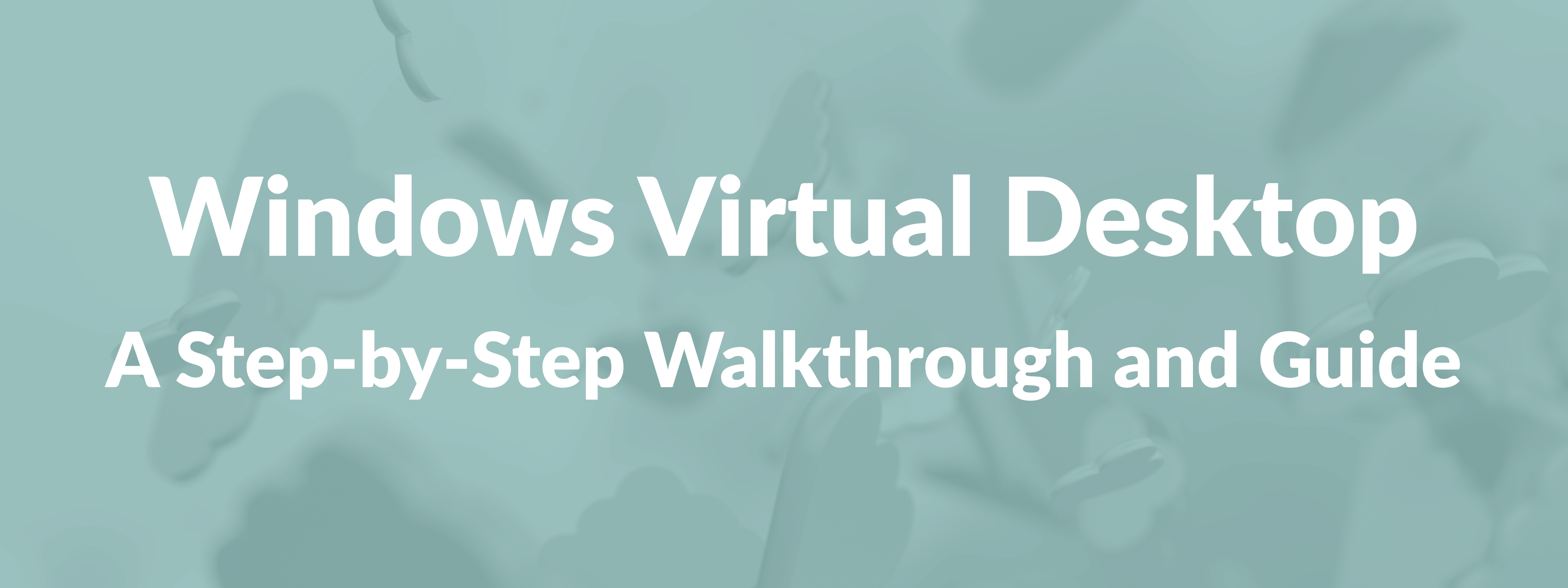
Credit: www.policypak.com
Import Edited Key
To import edited key to restore the registry to default settings in Windows 7, follow the easy steps below.
- Open the Registry Editor by typing “regedit” in the search box of the Start menu and click on it to run it.
- Click on the “File” menu located at the top left-hand corner of the Registry Editor.
- Select “Import” on the drop-down menu to open the “Import Registry File” window.
- Browse to the location where the backup of the default registry is saved and click “Open.”
- Select the file and click “Open” again, and the file will be imported into the Registry.
- Restart your computer, and the default registry will be restored on Windows 7.
Confirm Changes
Restoring the default registry in Windows 7 is an easy task. First, open the start menu and type “regedit” in the search box. Click on the registry editor to open it. Then, click on “File” and select “Export” to backup your current registry settings.
Next, navigate to “HKEY_CURRENT_USER,” “Software,” and then “Microsoft.” Find the folder you want to restore to default, right-click on it, and select “Delete.” This will delete the folder and all of its subkeys.
Now, you need to confirm that the changes have been made. Navigate back to “File” and select “Import.” Select the registry file you exported earlier, and click “Open.”
Finally, test your system to ensure all functionality is restored. Restart your computer and check that all programs and settings are working correctly. Restoring the default registry can be very helpful if you accidentally changed something and can’t find a way to fix it.
Create Restore Point
To restore the default registry in Windows 7, you can create a restore point to be safe. Click on the Start Menu and choose “Create a restore point”. This will take you to the System Properties window. Click on “Create” and type a name for your restore point. Click “Create” again and wait for the process to complete. In case the registry issue appears after making a change, you can use the created restore point to undo the changes and restore the registry to its default state.
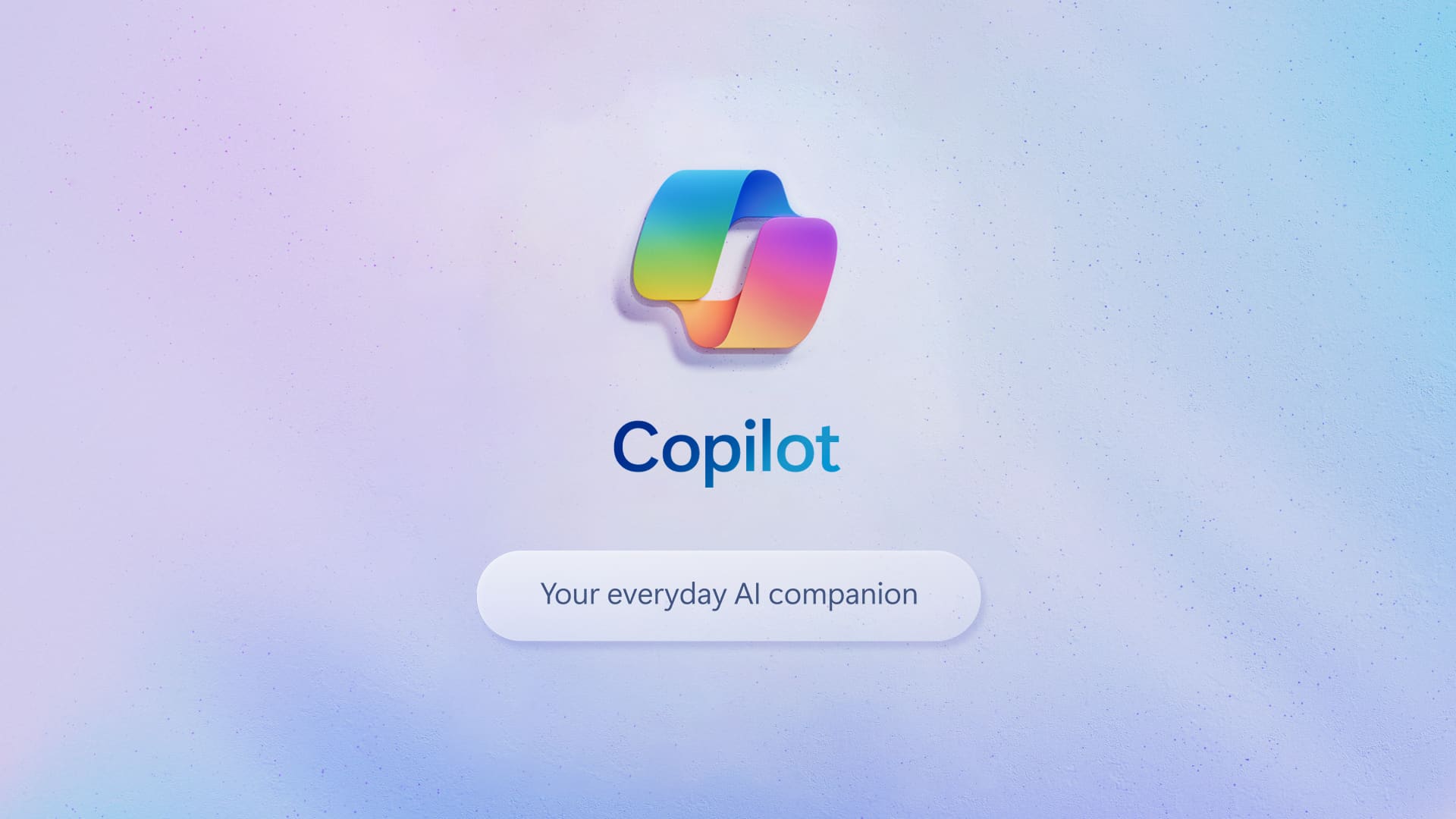
Credit: gadgetmates.com
Frequently Asked Questions For How Do I Restore The Default Registry In Windows 7
How Do I Reset My Registry To Default In Windows 7?
To reset the registry to default in Windows 7, run the System File Checker tool by opening the Command Prompt and entering ‘sfc /scannow’. This will scan and repair any corrupt system files, including the registry. It’s recommended to back up your registry prior to executing this command to avoid any potential issues.
How To Repair Registry Windows 7?
To repair the registry in Windows 7, follow these steps: 1. Click the Start button and type “regedit” in the search box and press “Enter”. 2. Back up the registry by selecting “File” and then “Export”. 3. To fix errors, locate the problematic key, right-click it and select “Export” to back it up.
4. Delete or modify the corrupt key or value. 5. Close the Registry Editor and restart your computer.
How Do I Rollback Registry Changes?
To rollback registry changes, you need to follow these steps: open the Registry Editor, select the registry key that you want to restore, right-click it, and select Export. Save the exported copy of the key and then delete the original key.
If necessary, merge the exported key back into the registry.
How Do I Reset Windows Registry Permissions To Default?
To reset Windows Registry permissions to default, open the Registry Editor, right-click the key, select Permissions, click Advanced, and then click Restore Defaults. You may also need to take ownership of the key by clicking Change next to Owner in the Advanced Security Settings.
Conclusion
Restoring the default registry in Windows 7 is critical in fixing system errors and ensuring smooth operation. With the right steps, even a beginner can restore the default registry without professional assistance. The process is simple, and you can successfully complete it by following the guidelines discussed here.
Take the necessary precautions before performing this task and enjoy a seamless, error-free experience from your windows 7 PC.