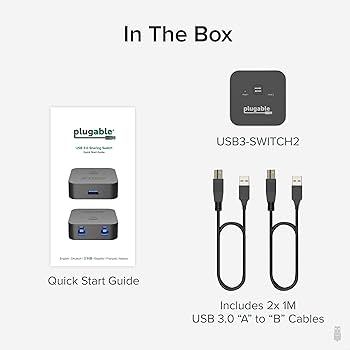To remove a printer from the registry in Windows 10, open the Registry Editor and navigate to the correct registry key for the printer. Delete the key, and the printer will be removed from the system.
If you have a printer installed on your Windows 10 computer that you no longer need, you may want to remove it from your system. This can be done by deleting the printer from the Windows registry. However, it is important to note that editing the registry can be risky, so be sure to back up your registry before making any changes.
We will guide you through the steps to remove a printer from the registry in Windows 10.

Credit: www.amazon.com
Method 1: Using Print Management To Remove Printer From Windows 10 Registry
To remove a printer from the registry in Windows 10, you can use the Print Management tool. First, you need to run the Print Management tool, which can be accessed by typing printmanagement.msc in the Run dialog box. Next, locate and select the printer that you want to remove, and then click “Remove printer” in the toolbar. Finally, confirm the removal by clicking “Yes” in the confirmation dialog box. It is important to note that removing a printer from the registry will also remove all associated print drivers and print queues. Therefore, you should ensure that you no longer need the printer before proceeding with this method.
| Step | Description |
|---|---|
| Step 1 | Run Print Management tool |
| Step 2 | Select the printer to be removed and click “Remove printer” in the toolbar |
| Step 3 | Confirm the removal by clicking “Yes” |
Method 2: Using Control Panel To Remove Printer From Windows 10 Registry
To remove a printer from the Windows 10 registry using the Control Panel, follow these simple steps:
| Step 1 | Open Control Panel |
| Step 2 | Click on Devices and Printers |
| Step 3 | Select Printer to Remove |
| Step 4 | Remove Printer |
By following these steps, you can easily remove any printer from the Windows 10 registry using the Control Panel. Keep in mind that it’s important to remove any unwanted or old printers from your registry to ensure your computer is running smoothly and efficiently.
Method 3: Using Registry Editor To Remove Printer From Windows 10 Registry
Boldly navigate through your Windows 10 computer, using the Registry Editor method to remove printers from your system. Firstly, press the “Windows + R” keys simultaneously to open the Run dialog box, then type “Regedit” in the box and click “Ok”. In the Registry Editor, locate the printer keys by navigating to HKEY_LOCAL_MACHINE, SYSTEM, CurrentControlSet, Control, Print, and then Environments. Then, click each sub-key and look for any values named “Driver” that matches your printer, and delete each key folder that is related to the printer you intend to remove. Once you have confirmed all the keys to your printer are deleted, close the registry editor. Printer removal from the registry maintains proper system functioning by eliminating issues of hidden glitches, but it should be treated with caution to avoid complications in the registry system.
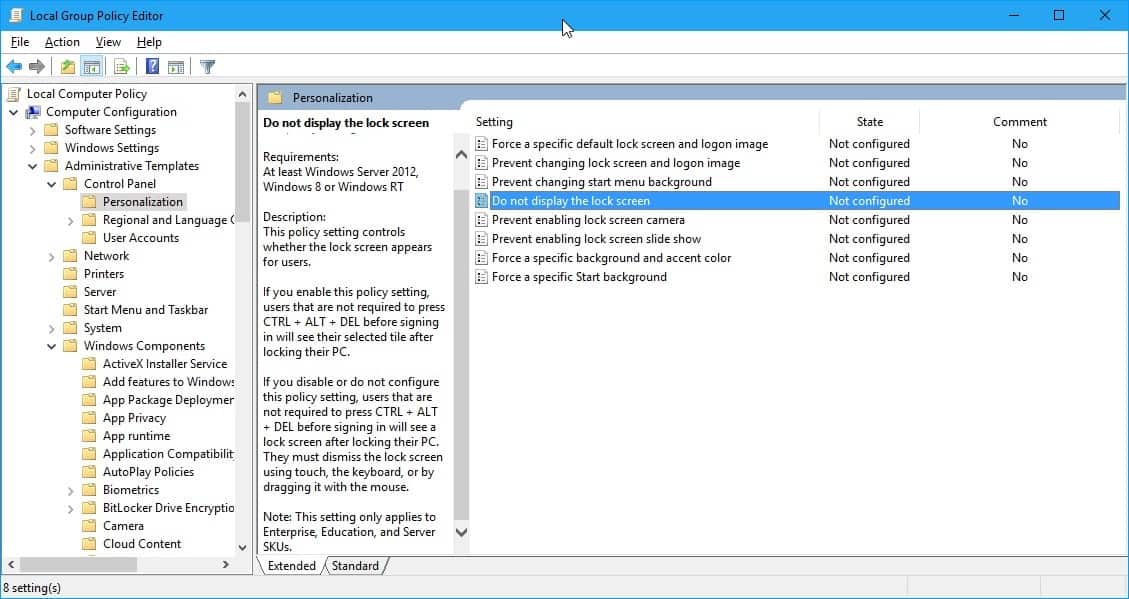
Credit: www.ghacks.net
What To Do If You Encounter Problems When Removing A Printer
If you encounter problems when removing a printer from the registry in Windows 10, there are several things you can try. First, check the print spooler service to make sure it’s running. If it’s not, start it and try to remove the printer again. If that doesn’t work, restart your computer and try again.
If you’re still having issues, you may want to use a registry backup to restore your settings to a previous state. This can help you avoid any problems that may have been caused by incorrect registry edits.
Overall, removing a printer from the registry in Windows 10 can be tricky, but following these steps can help you do it with ease. Just remember to always be careful when making registry changes to avoid any potential problems.

Credit: www.avg.com
Frequently Asked Questions On How Do I Remove A Printer From The Registry In Windows 10
How Do I Manually Remove A Printer From The Registry?
To manually remove a printer from the registry, you can follow these steps: Press “Windows” + “R” key, type “regedit” and press enter, navigate to “HKEY_LOCAL_MACHINE\SYSTEM\CurrentControlSet\Control\Print\Printers”, locate the printer you want to remove, right-click on it and select “Delete”. Restart your computer for the changes to take effect.
Where Are Printers Stored In Registry?
Printers are stored in the registry under the HKEY_LOCAL_MACHINE\SYSTEM\CurrentControlSet\Control\Print\Printers key.
How Do I Remove Unwanted Printers From Windows 10?
To remove unwanted printers from Windows 10, open the “Settings” app and click on “Devices. ” Then click on “Printers & Scanners” and select the printer you want to remove. Click on “Remove device” and confirm the action.
How Do I Remove A Printer Port From The Registry?
To remove a printer port from the registry on a Windows computer, go to the Device Manager, select the printer port you want to delete, right-click on it, and choose “Uninstall. ” Then, go to the Registry Editor, locate the port in the HKEY_LOCAL_MACHINE\SYSTEM\CurrentControlSet\Control\Print\Monitors registry key, right-click on it, and select “Delete.
” This will remove the printer port from your system’s registry.
Conclusion
Removing a printer from the registry might seem like a daunting task, but with the right steps, it is a straightforward process. By following the guidelines provided in this blog post, you can easily remove printers from the registry, improve your computer performance, and maintain a smooth operation.
Remember to proceed with caution to avoid deleting important files. Happy registry cleaning!