To stop Windows 10 from updating to AMD drivers, use the “Device Installation Settings” and select “No” when asked to download driver updates. Updating drivers can often lead to system problems, which is why many users choose the “if it ain’t broke, don’t fix it” mentality when it comes to driver updates.
However, it can be frustrating when Windows 10 automatically updates drivers without permission. This is especially true for AMD drivers, which have been known to cause problems with certain software and hardware configurations. If you want to prevent Windows 10 from updating to AMD drivers, you can use the “Device Installation Settings” and select “No” when asked to download driver updates.
This will prevent Windows 10 from automatically installing any driver updates, including those for AMD devices.

Credit: community.amd.com
How To Disable Driver Updates From Windows Update
To stop Windows 10 from updating to AMD drivers, you can use Group Policy Editor or Registry Editor. With Group Policy Editor, navigate to Computer Configuration > Administrative Templates > Windows Components > Windows Update > Do not include drivers with Windows Updates. Select Enabled and click Apply. If you prefer to use the Registry Editor method, go to HKEY_LOCAL_MACHINE\SOFTWARE\Policies\Microsoft\Windows\WindowsUpdate and create a new 32-bit DWORD named ExcludeWUDriversInQualityUpdate. Set the value to 1 and click OK. Both methods will disable driver updates from Windows Update, but it’s important to note that only Windows 10 Pro, Enterprise, and Education editions support Group Policy Editor.
How To Prevent Driver Updates From Device Manager
Preventing driver updates from Device Manager is fairly simple. First, open Device Manager, locate the driver you want to prevent updates for, right-click and select “Properties”. Next, select the “Driver” tab and click “Update driver”. Finally, select “No, let me choose what to do” followed by “Never install driver software from Windows Update”.
To prevent Windows 10 from automatically updating AMD drivers, you need to disable automatic driver installation. Go to Control Panel > System and Security > System > Advanced System Settings > Hardware. Click on Device Installation Settings and select “No” to turn off automatic driver updates. If the AMD driver is already installed, uninstall it by going to Device Manager > Display adapters > AMD Radeon > Properties > Driver > Uninstall. Restart your computer to complete the process. Keep in mind that disabling automatic driver updates may cause compatibility issues with some hardware devices. So, update your drivers regularly from the manufacturer’s website for optimal performance.How To Disable Automatic Updates Entirely
If you’re an AMD graphics card user, you might have faced issues with Windows 10 automatically installing AMD drivers. This article explains how you can disable automatic updates entirely for your computer.
Using Group Policy Editor
Step 1: Press Windows key + R and type gpedit.msc and press Enter.
Step 2: Navigate to the following path: Computer Configuration > Administrative Templates > Windows Components > Windows Update.
Step 3: Double-click on “Configure Automatic Updates”.
Step 4: Select “Disabled”.
Using Registry Editor
Step 1: Press Windows key + R and type regedit and press Enter.
Step 2: Navigate to the following path: HKEY_LOCAL_MACHINE > SOFTWARE > Policies > Microsoft > Windows.
Step 3: Right-click on the Windows folder and select “New” > “Key”.
Step 4: Name the new key “WindowsUpdate”.
Step 5: Right-click on the WindowsUpdate folder and select “New” > “DWORD (32-bit) Value”.
Step 6: Name the new value “AUOptions”.
Step 7: Double-click on “AUOptions” and change its value to “2”.

Credit: www.reddit.com
Potential Issues With Disabling Driver Updates
Disabling driver updates on Windows 10 might seem tempting to stop automatic updates for AMD drivers. However, doing so can lead to significant security risks and compatibility issues in the long run. Windows 10 security updates not only ensure the stability of the operating system but also protect it from potential threats such as viruses and malware. By disabling driver updates, a user may inadvertently leave their system vulnerable to such attacks.
Moreover, driver updates are critical for maintaining the optimal performance of the system. Disabling driver updates can lead to compatibility issues with other software and hardware installed on the system. It can also cause stability issues, which can negatively affect the user experience. In conclusion, it is advised not to disable driver updates to prevent any eventualities that may arise.
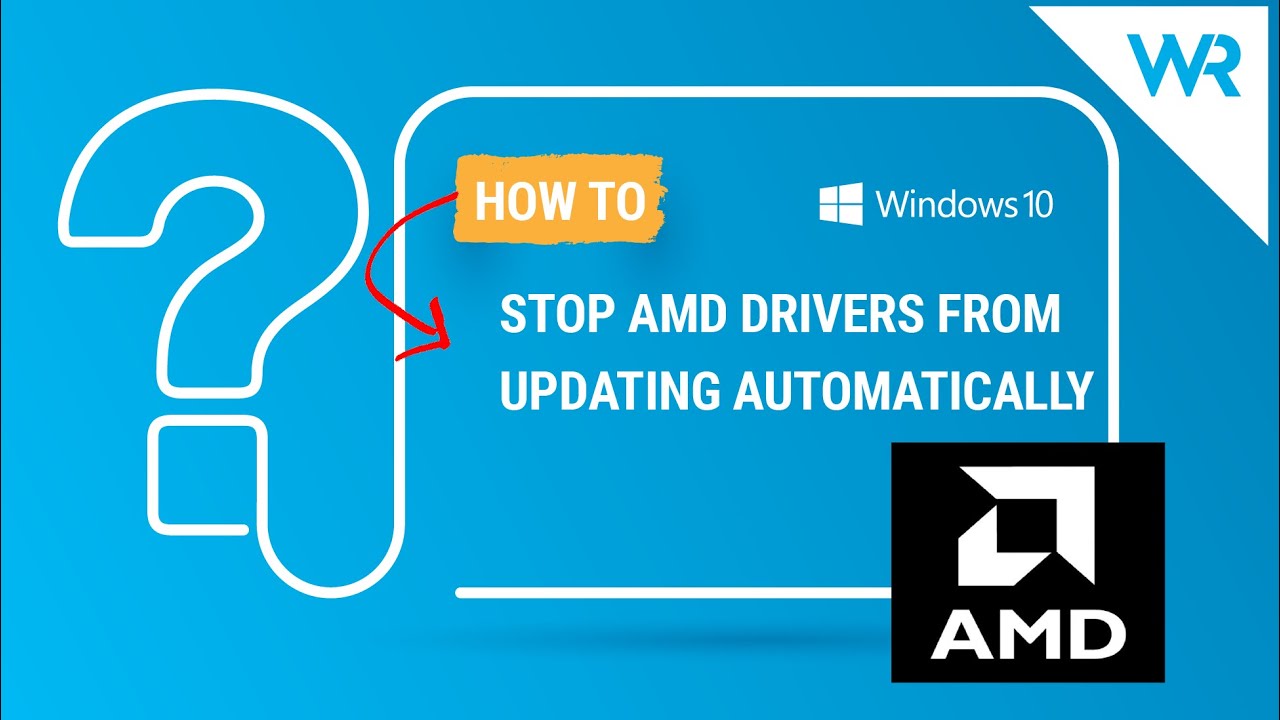
Credit: www.youtube.com
Frequently Asked Questions Of How Do I Stop Windows 10 From Updating To Amd Drivers
How Do I Stop Windows 10 From Updating Drivers?
To stop Windows 10 from updating drivers, follow these steps: Go to System, then Advanced system settings, and select Hardware. Click on Device Installation, select No, and click Save Changes. Finally, restart your computer for the changes to take effect.
How Do I Stop Windows From Changing My Graphics Driver?
To stop Windows from changing your graphics driver, follow these steps: Go to “Device Installation Settings” in the “System Properties” menu, select “No, let me choose what to do,” and then choose “Never install driver software from Windows Update. ” This will prevent automatic driver updates.
How Do I Disable Amd Graphics Driver?
To disable AMD graphics driver, go to Device Manager, open Display adapters and right-click on your AMD graphics card. Select Disable device option and confirm. Restart your system to apply changes and the AMD graphics driver will be disabled.
How Do I Completely Remove Amd Drivers From Windows 10?
To completely remove AMD drivers from Windows 10, open Control Panel, go to Programs and Features, and uninstall all AMD software. Then, use Display Driver Uninstaller to remove any remaining files and registry entries. Restart your computer and install the latest AMD drivers.
Conclusion
To conclude, stopping Windows 10 from updating to AMD drivers is a crucial step to ensure that your computer functions smoothly without any compatibility issues. From disabling automatic driver updates to using third-party software, there are various ways to prevent unwanted updates.
However, it is important to remember to download the necessary updates to keep your system safe and secure. By following the steps mentioned above, you can easily stop Windows update from interfering with your AMD driver updates.
