To find hidden network adapters in Windows 7, open Device Manager and select “View” followed by “Show hidden devices.” Hidden network adapters will now be visible.
Network adapters are an essential component for connectivity between a computer and the network. Occasionally, some network adapters may be hidden in the Windows 7 operating system, resulting in issues with internet connectivity. If you are experiencing connectivity issues and suspect that a hidden network adapter may be to blame, follow the instructions above to uncover any hidden adapters.
Once visible, you can troubleshoot and fix any issues with the adapter.

Credit: www.crowdstrike.com
Understanding Network Adapters
Network adapters allow you to connect to a network and access the Internet. They are physical hardware devices that enable communication between your computer and the network. These adapters can be built-in or added to your computer via a USB port.
What Are Network Adapters?
Network adapters are also known as network interface cards or NICs. They come in different types, such as wired or wireless, and use various technologies to connect to a network. Wired network adapters use Ethernet cables to connect to a router or modem, while wireless network adapters use Wi-Fi signals to connect to a wireless access point.
| Type of Network Adapters | Description |
|---|---|
| Ethernet Adapters | Used for wired networks, connects through a physical Ethernet cable. |
| Wireless Adapters | Used for wireless networks, connects through Wi-Fi signals. |
| Bluetooth Adapters | Used for short-range wireless communication between devices. |
| PCI Adapters | Used to add network functionality to desktop computers. |
| USB Adapters | Used to add network functionality to laptops or desktop computers with no built-in network adapter. |
These are the basics of network adapters. Knowing what they are and how they work can help you troubleshoot any issues you may encounter while connecting to a network.
The Importance Of Network Adapters
Network adapters are crucial for connecting your Windows 7 device to the internet and local area networks (LAN). Without network adapters, you won’t be able to access the network and use the internet. Windows 7 includes built-in network drivers, but sometimes the network adapters may be hidden from view.
To find hidden network adapters in Windows 7, you can access the Device Manager and check for any disabled or hidden devices. From here, you can enable the adapter and update the driver software if necessary. Having the latest drivers installed ensures optimal performance and connectivity.
It’s important to regularly check your network adapters to ensure they are functioning properly and connect to the internet or LAN without any issues. Troubleshooting network connectivity problems can be frustrating, but ensuring your network adapters are up-to-date and enabled can help mitigate any potential issues.
How To Unveil Hidden Network Adapters?
To find hidden network adapters in Windows 7, follow these simple steps:
- Access device manager by pressing the Windows key + R and typing “devmgmt.msc” in the Run box.
- Click on “View” from the menu bar and select “Show hidden devices.”
- Uninstall hidden network adapters by right-clicking on the adapter and selecting “Uninstall device.”
By following these steps, you’ll be able to see and access all hidden network adapters in Windows 7 without any hassle.

Credit: www.pcmag.com
Potential Issues With Hidden Network Adapters
Hidden network adapters can cause potential problems in Windows 7. These issues can stem from driver and compatibility problems. Drivers are essential for communication between network adapters and the operating system. When drivers are missing, outdated, or incompatible, the network adapter may not work correctly, leading to connection problems and poor network performance. Compatibility issues may also arise when using devices with different operating systems or different network adapter interfaces. It is crucial to stay up-to-date with the latest drivers and ensure that all equipment is compatible to avoid issues with hidden network adapters.
Tips To Troubleshoot Network Adapter Problems
If you are facing network adapter problems in Windows 7, there are a few tips that you can follow to troubleshoot the issue:
- Update Drivers: Updating your network adapter drivers can resolve most issues related to network connectivity. Visit the manufacturer’s website to download the latest drivers for your device.
- Disable/Enable Network Adapter: Sometimes disabling and enabling the network adapter can help fix the network problem. Right-click on the Network icon in the taskbar, select Open Network and Sharing Center, click on Change adapter settings, right-click on your network adapter, and select Disable. After a few seconds, right-click on the adapter again and select Enable.
- Hardware and Devices Troubleshooter: Windows 7 has a built-in troubleshooter that can help detect and fix hardware and device-related issues, including network adapter problems. To run the troubleshooter, go to Control Panel and search for Troubleshooting. Select Hardware and Sound and then click on Hardware and Devices. Follow the on-screen instructions to run the troubleshooter.
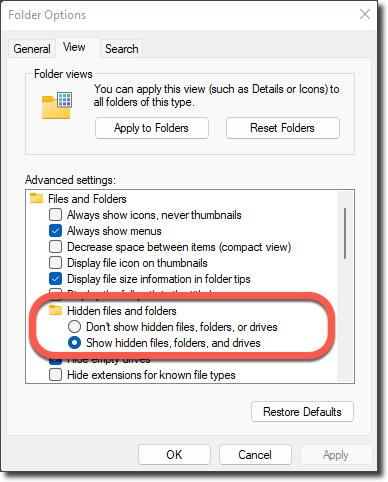
Credit: www.bitdefender.com
Frequently Asked Questions For How Do I Find Hidden Network Adapters In Windows 7
How Do I Find Hidden Networks In Windows 7?
To find hidden networks in Windows 7, open the Network and Sharing Center in the Control Panel. Click on “Manage wireless networks” and select “Add. ” Choose “Manually create a network profile” and enter the SSID and security type of the hidden network.
Click “Next” and enter the network security key. Finally, click “Connect. “
How Do I See All Network Connections In Windows 7?
To see all network connections in Windows 7, go to the Control Panel, select “Network and Sharing Center,” click on “Change adapter settings” in the left-hand menu, and then browse the list of adapters to see your network connections.
How Do I Remove Ghost Network Adapters?
To remove ghost network adapters, follow these steps: open the Device Manager, click View and select Show hidden devices, locate the ghost adapters under Network Adapters, right-click and select Uninstall, and reboot your computer.
How Do I Find My Wireless Adapter On Windows 7?
To find your wireless adapter on Windows 7, go to the Start menu, and then select Control Panel. From there, choose Device Manager and then Network Adapters. Look for your wireless adapter in the list and check its status to ensure it is working properly.
Conclusion
Locating hidden network adapters can be a crucial task for network administrators, especially when troubleshooting connectivity issues. Windows 7 is no exception when it comes to encountering hidden adapters that could be impacting your network performance. By following the steps outlined in this blog post, you can easily reveal these adapters and take necessary actions to improve your network connectivity.
Always remember to check for updates and ensure your operating system is running smoothly. Happy troubleshooting!
