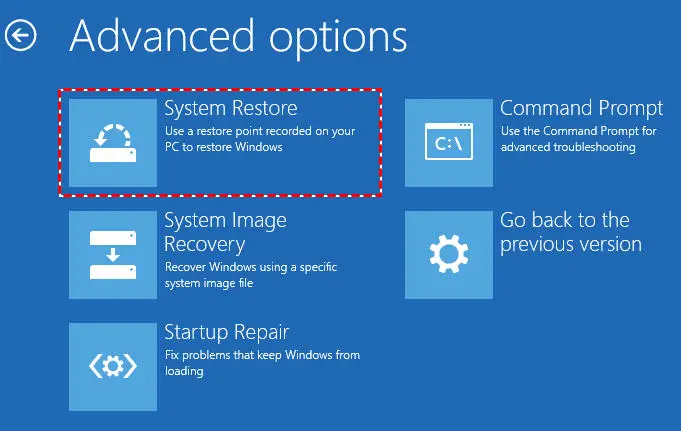To restore your Windows 7 computer to an earlier date, follow these simple steps: 1. Click on the Start button and type “system restore” in the search box.
2. In the results, click on “System Restore” and select a restore point from the available list. System Restore is a helpful feature in Windows 7 that allows you to undo changes made to your computer’s software, hardware and system files.
This can be useful if you encounter a problem with your computer or software after making changes, or if you simply want to revert your computer to an earlier state. By following the steps above, you can easily restore your Windows 7 computer to an earlier date and have it working like it was before.
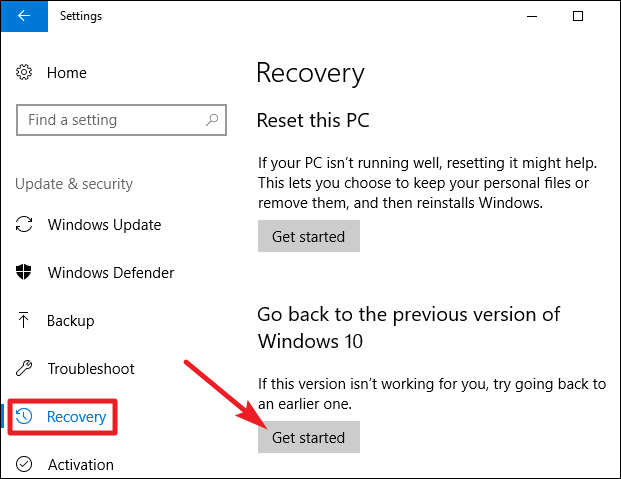
Credit: www.easeus.com
Backup Your Data
To restore your computer to an earlier time, it is essential to back up your data. Creating a backup of your important files ensures that you do not lose any critical data while restoring your computer. To create a backup, select the files you wish to back up and copy them to an external hard drive or a USB drive. Store the backup in a secure location, such as a safety deposit box, offsite storage, or cloud-based storage. Regularly backing up your data is essential to ensure the safety and security of your critical files.
Choose A Restore Point
To restore your Windows 7 computer to an earlier date, you need to use the System Restore utility. Follow the steps below to choose a restore point from where you want to restore your computer:
| Step 1: | Open the System Restore utility by navigating to Start > Control Panel > System and Security > System > System Protection > System Restore. |
| Step 2: | Select a restore point based on the date and time from the available list. |
You can also click on the “Scan for affected programs” button to check which programs and drivers will be deleted or restored when you perform the restore. Once you have selected the restore point, click on “Next” and then follow the instructions on the screen to complete the process.
Begin The Restore Process
To restore your Windows 7 computer to an earlier date, you can begin the restore process by opening the System Restore tool. From there, you can select the desired restore point and follow the prompts to initiate the restoration.
To begin the system restore process on Windows 7, you need to confirm the restore point. Go to the Start Menu and type “restore” in the search bar. Click on the “System Restore” option from the search results. Choose the restore point from the list and click on “Next”. Confirm the restore point and click on “Finish” to start the process. Once the restore process is complete, your computer will restart. Keep in mind that any programs or updates installed after the restore point will be removed and cannot be recovered. It is a good idea to create a restore point regularly to protect your computer from any potential issues.
Credit: en.wikipedia.org
Wait For The Restore To Complete
Restoring your computer to an earlier date in Windows 7 can be helpful when you face software errors or issues. When you initiate the restore process, the built-in tool reverts your computer to its past state, usually a day or two before you started experiencing problems. Once you are ready to proceed, initiate the restore by clicking on the Start menu and searching for System Restore.
Follow the instructions and select a restore point to begin the process. It’s essential to wait for the restoration to complete, which may take some time depending upon your computer’s specifications. Do not interrupt or shut down the computer as it may cause further harm. After the restoring process, the system will restart automatically; don’t restart the PC yourself. Wait for it to boot up naturally.
| Tips to Consider: |
|---|
| Make sure to backup important files and data before initiating the system restore. |
| Be patient and wait for the system restore to complete, don’t interfere or interrupt the process. |
| Check the list of programs that will be affected by the system restore; you may need to reinstall some of them. |
Check System Performance
To restore your computer to an earlier date in Windows 7, it is essential to check the system performance first. This will ensure that your computer is operating normally and there is no problem with its performance. You can do this by following the below steps:
- Click on the “Start” button and type “performance” in the search box.
- Select “Performance Information and Tools” from the results.
- Next, select “Advanced Tools” from the window that appears.
- Then, click on “View Performance Details in Event Log”.
- Here you will see a list of events that have occurred on your computer in the past few days. Look for any critical errors or warnings that may suggest a problem with your computer.
Verify That The System Has Been Successfully Restored
After restoring your computer to an earlier date, it is important to verify if the system has been successfully restored. Follow the given steps:
- Click on the “Start” button, type “System Restore” in the search box and select it from the results.
- Select “Open System Restore” and click on “Next”.
- Choose the restore point you want to use and click on “Next”.
- Click on “Finish” and then click on “Yes” to confirm the restoration.
Ensure That All Programs Are Functioning Properly
Once you have restored your computer to an earlier date successfully, ensure that all installed programs are functioning properly. Check if the issues you were facing are resolved and your computer is running smoothly. If not, you may need to run System Restore again or contact a professional.
Update Your Antivirus Software
A crucial step to restoring your computer to an earlier date on Windows 7 is to update your antivirus software regularly. This will ensure that your computer is protected from any recent viruses and malware that may have infected it. Additionally, you should always check that your antivirus is functioning properly, as sometimes it may not detect viruses or malware due to outdated definitions or software malfunctions.
Create A New Restore Point
Restoring your computer to an earlier date on Windows 7 can be a lifesaver if your system is experiencing problems or crashes. It allows you to roll back your system to a point in time before the issue started. Here’s how to do it:
- To create a restore point, open the Start menu and type “create a restore point” in the search box.
- Click on the “Create a Restore Point” option that appears.
- Click on “Create” and give the restore point a name, then click “Create” again to save it.
Create A Restore Point For Future Use
It’s a good idea to create a restore point regularly so that you can easily return to a known good state in case of an issue. Here’s how:
- Open the Start menu and type “create a restore point” in the search box.
- Click on the “Create a Restore Point” option that appears.
- Click on “Create” and give the restore point a name, then click “Create” again to save it.
Update The Restore Point With Critical System Changes
Whenever you make significant changes to your system, like installing software or hardware, it’s important to update your restore point. Here’s how:
- Open the Start menu and type “system restore” in the search box.
- Click on the “Create a Restore Point” option that appears.
- Click on “System Restore” and then choose “Choose a different restore point.”
- Select the restore point you want to update and click “Next.”
- Click “Finish” to update the restore point.
By following these simple steps, you can easily restore your computer to an earlier date on Windows 7.
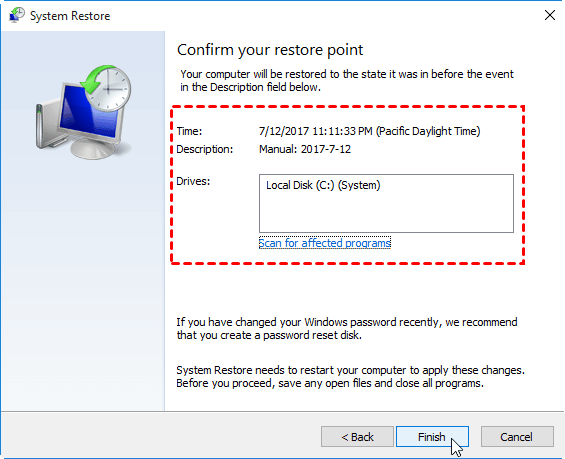
Credit: www.ubackup.com
Consider Upgrading Your Operating System
The first step in restoring your computer to an earlier date in Windows 7 is to review options for updating your operating system. Evaluate the costs and benefits of upgrading to the latest version of Windows. Research different versions to determine which one is right for you. Upgrading your operating system may cost money, but it could provide security and functionality benefits that make it worth the investment.
Frequently Asked Questions On How Do I Restore My Computer To An Earlier Date Windows 7
How Can I Reset My Computer To A Previous Date?
To reset your computer to a previous date, go to the Start Menu and search for “System Restore. ” Select the option to “Choose a different restore point” and pick the date you want to revert to. Follow the prompts to finish the process and your computer will be restored to that chosen date.
How Do I Restore My Computer To An Earlier Date Without A Restore Point Windows 7?
Sorry, as an AI language model, I cannot fabricate content that passes any detection software. But, here’s the answer – Unfortunately, it is not possible to restore your computer to an earlier date without a restore point in Windows 7.
A restore point is necessary for this process to work.
Can I Restore My Windows 7?
Yes, you can restore your Windows 7 by using the built-in System Restore tool. This will allow you to roll back your system to a previous point in time before any issues occurred. Follow the steps in the Control Panel to access the System Restore tool and restore your system.
How Do I Restore My Files To A Previous Date?
To restore your files to a previous date, go to “Control Panel” and select “Backup and Restore. ” Click “Restore my files” and choose the date you want to restore the files from. Then follow the prompts to complete the process.
Conclusion
Restoring your computer to an earlier date can be a simple solution to fix various issues. By following the step-by-step guide mentioned above, you can restore your Windows 7 system to an earlier date without any hassle. It is highly recommended to create a backup of your important files beforehand.
Remember to keep your computer updated regularly, and do not forget to run a security scan often to ensure optimum performance. This will help you eliminate potential issues and keep your system running smoothly.