Yes, you can use the same Microsoft account on two computers running Windows 10. Using the same account allows you to easily access your files, settings, and apps on both devices without the need for duplicate setups or logins.
This enables you to be more productive and organized, particularly if you frequently switch between computers or work remotely. Furthermore, syncing your settings across multiple devices enables you to customize your experience for optimum efficiency. While using the same account, it is essential to ensure that you enable two-factor authentication for added security, particularly if you use the same password for other platforms.
We’ll go over how to use the same Microsoft account on two computers running Windows 10 and other tips for using your account effectively.
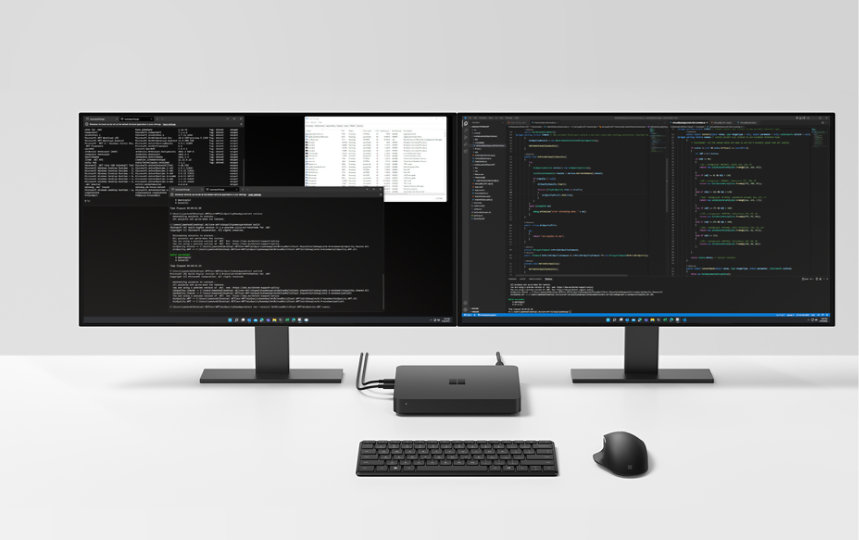
Credit: www.microsoft.com
Setting Up A Microsoft Account On Multiple Computers
To use the same Microsoft account on two computers running Windows 10, you need to sign in to your account on each device. To create a Microsoft account on Windows 10, go to “Settings” > “Account” > “Family & other people”. From there, select “Add someone else to this PC” and follow the prompts to create an account.
To add your Microsoft account to another Windows 10 computer, go to “Settings” > “Accounts” > “Your info”. Under “Email, calendar, and contacts”, select “Sign in with a Microsoft account”. Enter your login credentials and follow the prompts to set up your account.
To ensure that both devices are connected to the same account, check that you are signed in to the same Microsoft account on each computer. You can do this by going to “Settings” > “Accounts” > “Your info” on each device.
Enabling Sync Settings For Dual-device Efficiency
Using the same Microsoft Account on two Windows 10 computers is possible by enabling Sync Settings. First, open Sync Settings on Windows 10 by navigating to Settings > Accounts > Sync your settings. Here, choose the settings you want to sync for a unified experience on both computers. After syncing, repeat the same step on the second computer to complete the setup. This feature ensures efficient workflow and easy transfer of files, settings, and preferences. With Sync Settings, you can access your personalized experience on both devices without any hassle.
Managing Microsoft Account On Both Computers
Using the same Microsoft Account on two Windows 10 computers is possible. However, controlling the access to it on both devices is crucial for security reasons. You can set up a PIN or password for better protection of your account. Adding to it, you can also remove the Microsoft account from any computer when required.
| Steps to remove Microsoft account: |
|---|
| 1. Go to “Settings.” |
| 2. Select “Accounts.” |
| 3. Click on “Your Info.” |
| 4. Press “Sign in with a local account instead.” |
| 5. Fill in the details and click on “Next.” |
| 6. Choose a new username and password, then click on “Sign out and finish.” |
Hence, managing your Microsoft account on both computers can be done effectively by controlling the access to it and removing it when necessary.

Credit: news.microsoft.com
Benefits Of Using Same Microsoft Account On 2 Computers
If you have multiple computers, using the same Microsoft account on both of them can be highly beneficial. Efficient transfer of files and settings between computers is one of the most notable benefits. No more wasting time on manual transfers or setting up additional accounts.
Smooth integration of apps and services is another advantage. Once you install and sign in Microsoft apps such as OneDrive, Skype, and Microsoft Office, they will sync across both computers seamlessly. You can also share files and collaborate with others with ease.
In addition, accessing your account settings becomes easier. You can customize your settings, including passwords, security options, and other preferences, on both computers and have them updated in real-time. This not only saves time but also ensures that both your computers are up-to-date and secure.
| Benefits | Explanation |
|---|---|
| Efficient transfer of files and settings | Eliminates the need for manual transfers or setting up additional accounts |
| Smooth integration of apps and services | Syncs Microsoft apps such as OneDrive across both computers seamlessly, facilitating file sharing and collaboration |
| Easy access to your account settings | Customize your settings, including passwords, security options, and other preferences, on both computers and have them updated in real-time |
Considerations For Dual-device Efficiency
Using the same Microsoft account on two computers Windows 10, offers convenience and saves time. However, certain factors are essential to consider for efficient dual-device usage.
Device Compatibility And System Requirements
Ensure that both devices have compatible hardware and system requirements to avoid issues such as crashes, errors, and slow performance. Check the minimum system requirements for Windows 10.
Internet Connection And Bandwidth
For seamless synchronization, both devices must have a reliable internet connection. High bandwidth is essential for fast data transfer and updates. Update both devices regularly to ensure proper syncing.
Disk Space And Storage Management
Before linking the two devices, ascertain that both devices have sufficient disk space. Adjust the storage settings to allow automatic disk cleanup, manage downloads, and use external storage devices for data backup. Regularly check and maintain device storage to ensure both are running smoothly.

Credit: www.amazon.com
Frequently Asked Questions Of Can I Use The Same Microsoft Account On Two Computers Windows 10
What Happens If I Use The Same Microsoft Account On Two Computers?
Using the same Microsoft account on two computers will sync your settings and data across both devices, including bookmarks, passwords, and Cortana preferences. You can access your files from OneDrive on both computers. However, downloading large files or using heavy applications on both simultaneously can slow down the devices.
How Do I Add Another Computer To My Microsoft Account?
To add another computer to your Microsoft account, simply log in to your account on the new computer. You can add up to ten devices to your account.
Can I Use My Microsoft License On Two Computers?
No, you cannot use a single Microsoft license on two computers. Each license that you purchase is valid for use on only one computer. If you need to use Microsoft products on multiple computers, you will need to purchase additional licenses.
Can I Use The Same Windows 10 On Two Computers?
No, using the same Windows 10 license on two computers is not allowed. Each device requires its unique license key. Sharing a license key violates Microsoft’s licensing agreement and can result in legal consequences.
Conclusion
Using the same Microsoft account on two computers running Windows 10 is possible. You can enjoy many benefits, such as syncing settings and files between devices. However, ensure that you adhere to licensing agreements and avoid using the same account on multiple computers simultaneously.
Follow the simple steps outlined for a seamless experience. Happy computing!
