To enable Active Directory Users and Computers in Windows 7, go to Control Panel, choose Programs and Features, click on Turn Windows features on or off, and check the box next to Active Directory Users and Computers. Active Directory Users and Computers is a powerful tool for managing users and computers on a network.
Enabling this feature on a Windows 7 system allows administrators to perform a variety of tasks, such as creating and deleting users, resetting passwords, and managing group membership. This tool is particularly useful for larger networks with multiple users and devices.
With Active Directory Users and Computers enabled, administrators can efficiently manage user accounts and network resources from a central location. By following the simple steps outlined above, you can quickly and easily enable this feature on your Windows 7 system.

Credit: www.amazon.com
Step 1: Accessing Active Directory Users & Computers
To enable Active Directory Users and Computers in Windows 7, the first step is to access it. This can be done by going to the Control Panel, then selecting Programs and Features, and choosing Turn Windows features on or off.
From there, select the Remote Server Administration Tools and enable the specific tools needed.
To access Active Directory Users & Computers in Windows 7, you need to open the Run Dialog Box. Typing ‘dsa.msc’ in the Run Dialog Box will open the Active Directory Users & Computers window. Once you have opened the Active Directory Users & Computers window, you can manage users, groups, and computers in your Windows network. This tool is useful for network administrators who need to manage user accounts and groups. By enabling Active Directory Users & Computers, you can manage your network resources more efficiently. So, follow these simple steps and access Active Directory Users & Computers in Windows 7 easily.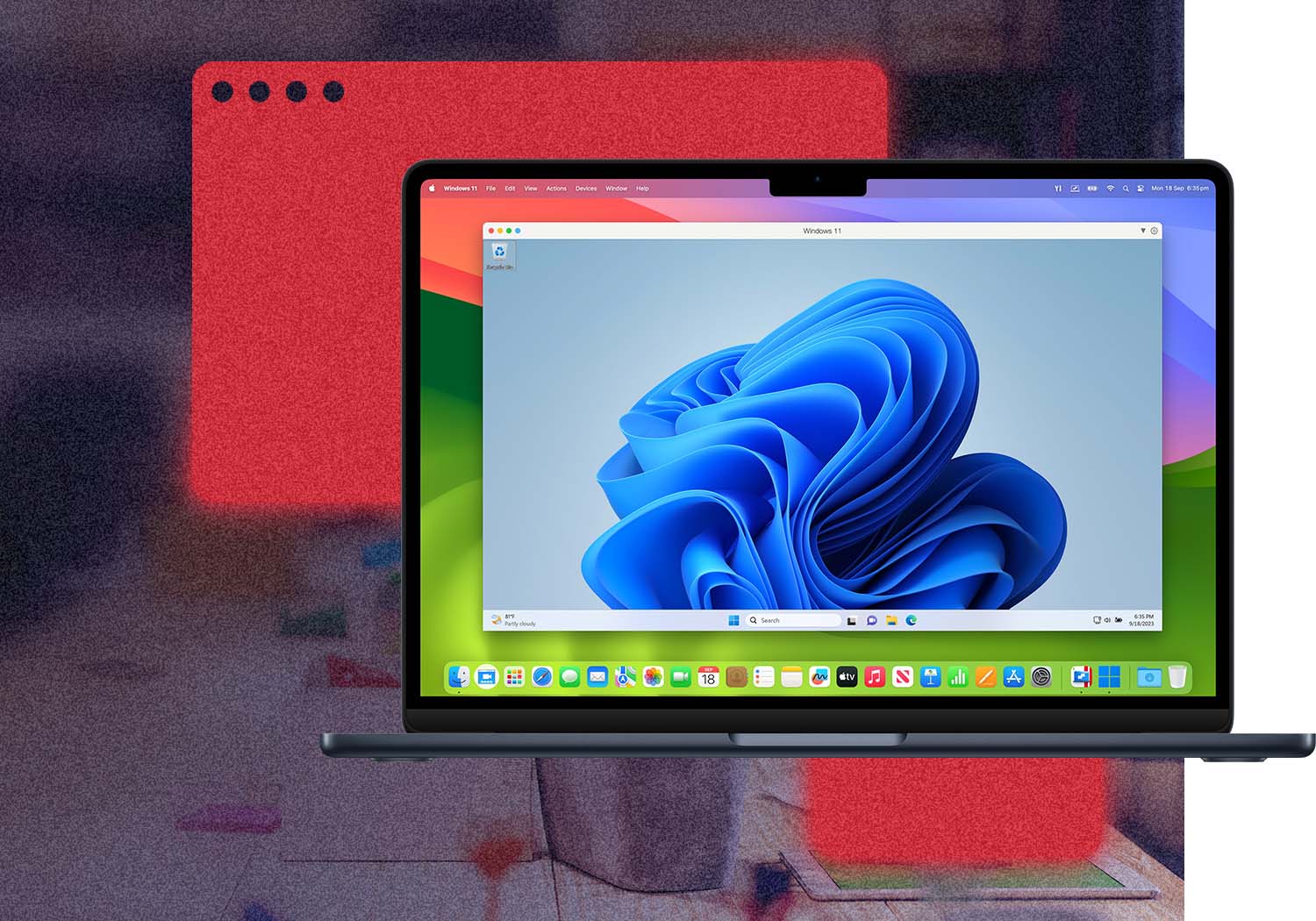
Credit: www.parallels.com
Step 2: Selecting Locked Out User Account
To enable Active Directory Users and Computers in Windows 7, select the locked out user account by clicking on the Account tab in the user’s properties window. From there, click on the “Unlock Account” button to regain access.
Step 3: Unlocking The User Account
To unlock a user account, you need to follow a few simple steps. Firstly, right-click on the User Account that you want to unlock. This will display a context menu. Then, select the ‘Unlock Account’ option from this menu. This will unlock the User Account and allow the user to log in again. It is important to note that if the User Account is locked due to multiple failed login attempts or any other security policy, you need to ensure that the root cause of the issue is resolved before unlocking the account.
Step 4: Verifying The Account Status
After choosing the account to verify, navigate to the User Properties page. Here, you will find the Account tab, which contains the option for unlocking accounts. If the account is already unlocked, a message will inform you of this. After verifying the account status, the next step is to confirm its authenticity. This can be done by testing the account’s authentication, which is one of the most critical aspects of the verification process. Once the account is unlocked and authentication is confirmed, Active Directory users and computers can be enabled, giving users access to the network and its resources.
| Step 4: | Verifying the Account Status |
|---|---|
| Subheading: | Checking if the Account is Unlocked |
Once an account is selected for verification, it must be ensured that its status is unlocked. This can be done by navigating to the Account tab on the User Properties page and checking the status of the account. If the account is locked, it will need to be unlocked before proceeding with verification. After this, the account’s authentication can be checked. If the authentication is successful, the Active Directory Users and Computers feature can be enabled for the verified user, providing access to the network and its resources.
Common Issues With Active Directory Users & Computers
Common Issues with Active Directory Users & Computers
Enabling Active Directory Users & Computers in Windows 7 can be a bit tricky. One of the most common issues is user permissions. Ensure that you have administrative privileges to make the necessary changes. Another issue that users face is network connection errors. This might be due to incorrect network configuration or misconfigured DNS settings. To avoid these issues, it is crucial to have a proper understanding of Active Directory and related network concepts. It is recommended to refer to Microsoft’s documentation or seek help from a professional if you are facing any difficulties.
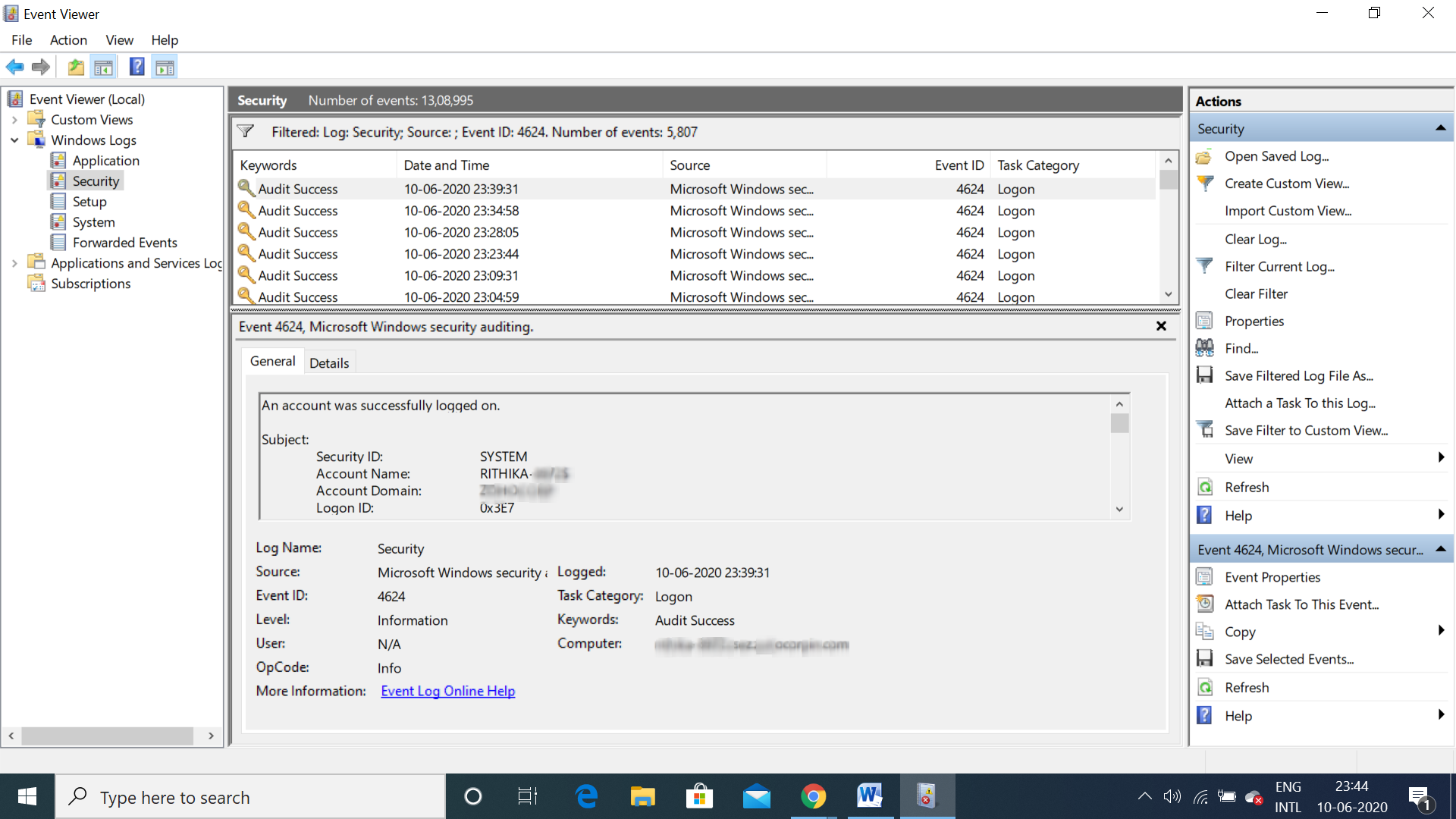
Credit: www.manageengine.com
Frequently Asked Questions Of How Do I Enable Active Directory Users And Computers In Windows 7
How To Add Active Directory Users And Computers In Windows 7?
To add Active Directory users and Computers in Windows 7, go to Control Panel, select Programs, click on Turn Windows features on or off, expand Remote Server Administration Tools, select Role Administration Tools and select AD DS and AD LDS Tools.
Then, hit OK to install it.
How Do I Turn On Active Directory Users And Computers?
To turn on Active Directory users and Computers, go to Start menu > Control Panel > Programs and Features. Select “Turn Windows features on or off” and check the “Active Directory Module for Windows PowerShell” box. Then open PowerShell and type “Import-Module ActiveDirectory” to activate it.
How Do I Enable Active Directory?
To enable Active Directory, follow these simple steps: 1. Open the Server Manager. 2. Click Add Roles and Features. 3. Choose Role-based or feature-based installation and click Next. 4. Select the server from the server pool and click Next. 5.
Check the Active directory Domain Services box 6. Click Next, Install and wait for it to complete.
How To Add Active Directory Users And Computers To Desktop?
To add Active Directory users and Computers to desktop, follow these steps: 1. Go to Control Panel > System and Security > System > Advanced System Settings. 2. Click on the “Computer Name” tab and click “Change. ” 3. Select “Domain” and enter the domain name.
4. Enter admin credentials and click OK. 5. Restart the computer to apply the changes.
Conclusion
To sum up, enabling Active Directory Users and Computers in Windows 7 is an essential task for IT administrators. Fortunately, the process is straightforward and can be easily achieved by following the steps outlined in this post. By enabling this feature, you will have access to a powerful tool that helps you manage your Active Directory domain with ease.
So, go ahead and enable it today to streamline your IT management tasks. Remember, a well-managed IT infrastructure is the key to a successful business.
